I forgot the password for AMI.
Do you remember your Windows password of Center for Science information?(same as Scomb password)
If you have forgotten your password, you will need to reset it.
Please contact the Information Network Systems Section.

Do you remember your Windows password of Center for Science information?(same as Scomb password)
If you have forgotten your password, you will need to reset it.
Please contact the Information Network Systems Section.
Since the message "license cannot be used" is output,
It is presumed that Revit was installed from the on-campus download server.
In this case, the possible causes of the symptoms are:
Not connected to SRAS-VPN,
Alternatively, the borrowed license may have expired.
*Although communication with the license server may be blocked for some reason,
In the latter case, it may be necessary to reinstall the software.
It seems that there is a description on the AutoDesk page on how to return / borrow the license, so
I hope you will find out for yourself.
For reinstallation, please see the page below.
Please refer to this.
Are you logged in with the account you created when downloading? After signing in, please download and install the software.
We do not provide any support for software installation. If you have problems with your installation, please contact us on the Autodesk Customer Support Contact page.
The Autodesk license for a educational institution is authenticated through a student identification.
However, you need the student ID or transcript for an examination and the authentication is not sometimes done by a student identification.
※It has been reported the examples, the reauthentication after more than a year has passed since the first time and the authentication by a student identification failed.
You can't use the education free software in this state.
In this case, please recreate your Autodesk account.
The procedure is the following.
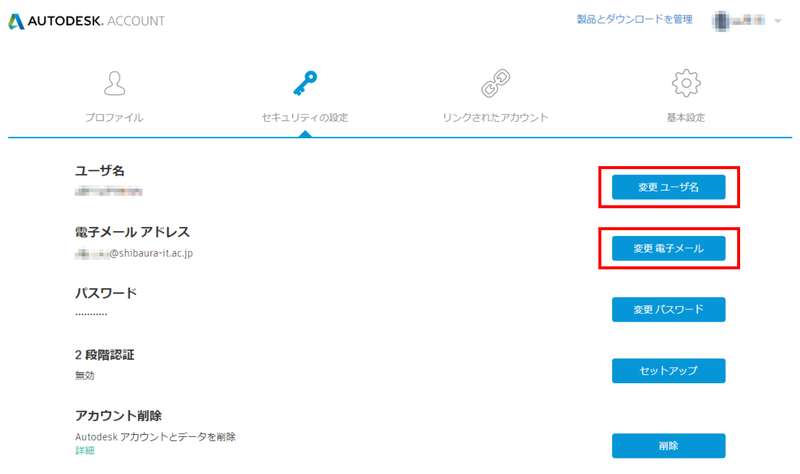
You can do licence activation not to submit the documents because the licence activation with a new account can do SSO.
Please the following page about the AUtodesk.
http://download.sic.shibaura-it.ac.jp/Autodesk/index.html
What is BitLocker
How to find the BitLocker recovery key
Frequently asked questions about BitLocker
Macs have a BootCamp feature that enables Mac OS and Windows to coexist on the same computer. We offers a free version of Windows through the Shibaura SDP.
・Important Notes
It is your responsibility to install this software. The Center for Science Information does not provide any support for installation.
You need enough free space to use BootCamp.
・How to set up
1. Get a Windows product key at Shibaura SDP.
2. Click the download button on the purchase completion screen and get 64bit Windows ISO file to click links "Upgrading from Windows XP or Vista / Mac" > "Microsoft’s ISO Software Download Site".
3. Open Boot Camp Assistant app in Mac and install by following the screen instructions.
※In the partition selection, please select the amount of space you want to use in Windows enough. You cannot change the capacity afterwards.
4. Install Windows by following the screen instructions.
5. Setting up the Windows Boot Camp software
・Switching from Windows to Mac OS
Right-click on the BootCamp icon in the taskbar and click "Restart in Mac OS".
・Switching from Mac OS to Windows
select System Preferences > Startup Disk > BOOTCAMP Windows and click "Restart" button below that.
Please refer to the following manual for details.
The ActivationCode.txt is in the ChemDraw download folder.
[ChemDraw Installation Manual]
http://download.sic.shibaura-it.ac.jp/ChemDraw/4.html
We have been reported that some students have encountered suspicious notifications such as "Viruses Detected" while browsing the Internet.
In most cases, these are spam with push notifications from websites, not viruses.
However, clicking on these notifications may lead you to suspicious websites. We recommend that you ignore these notifications and delete them.
If the notifications reappear, please confirm the browser settings and disable unintended notifications.
Also, you can delete website data and reset your browser.
For details, please refer this website : https://helpcenter.trendmicro.com/en-us/article/tmka-10403
We would like to introduce how to sign-in from Google Chrome
2.Please select "Classroom" from the menu at the top right.
3.After "Classroom" is opened on another window, please select the account you want to use and click on continue.
4.Select "student"
Please ask to the nearest information system section.
The files that Emacs automatically creates are as follows.
If you exit without saving, search for 2 in your home directory and open it.
You will see the content you created earlier.
| 1 | Back up files before editing | filename.txt~ |
| 2 | Automatic saving of working files | #filename.txt# |
| 3 | List of autosave files | .save-xxx |
All of the services provided by Center for Science Information are for academic research and education,
and the G-Suite for Education is no exception.
In addition, although the G-Suite for Education can be used after graduation, it is not guaranteed to be used permanently.
So, it would be better for you to move to a service that you can manage on your own.
In view of the above, we recommend that you save your personal data (such as your hobby music and photos) to
another service.
①Click on the Global Protect icon on the screen.
※Click on the Global Protect icon in the screen. If the icon is not visible, display all hidden icons.
②When the Global Protect window appears, click the [≡] in the upper right corner and then click "Settings".
③When the Global Protect settings window appears, click on "Troubleshooting" and then click on "Collect Logs".
④Click on "Troubleshooting" and then click on "Collect Logs.
【Solution1】
The symptom may be improved by restarting your PC.
※Normally, when you open GlobalProtect, "Not connected" is displayed in bold in the center, but in rare cases it may be displayed as "Disconnected". At this time, there seems to be no response even if you click "Connect".
In most cases, restarting the PC will return to the "not connected" notation and the connection will be correct.
【Solution1】
If restarting does not improve the symptom, uninstall GlobalProtect and then install it again.
In that case, please go to the following manual URL and refer to the manual that matches the OS of your PC from the guide at the bottom of the page.
【The other solutions】
Open the window by clicking on the "Three Lines" and then on "Settings".
Make sure that "User" is correct. If you make a mistake, "sign out".
Make sure the Portal server name is correct. "Edit" or "Delete" if wrong and enter the correct server name.
Click Connect again.
username:ScombID(except "@sic")
password:same in Scomb
【The other solutions】
・Cannot enter S*gsot because cannot connect to GlobalPlotect
・I tried to connect to GlobalProtect, but instead of "Connected", "Connecting" and "Continuing" continue to appear (Mac OS)
There is a possibility that the OS has disabled the GlobalProtect function or the set address is incorrect.
First,
Open "System Preferences" on your Mac and open "Security & Privacy" to display the screen of step 3 in the manual.
Select "Allow applications from App Store and trusted developers" and click the "Allow" button below it.
If you still cannot connect, the address may be incorrect, so once you uninstall → install, you can enter the server URL again.
There is a manual for each OS from the following URL> Guide> GlobalProtect.
https://web.sic.shibaura-it.ac.jp/SRAS_VPN
To start using Gmail with your university account for the first time, you must first apply for it using AMI.
Please refer to the following.
https://web.sic.shibaura-it.ac.jp/page_20200428070310
If you've used it and forgot it, please reset your Gmail password on AMI.
Please refer to the following.
https://web.sic.shibaura-it.ac.jp/AMI
Also, please note that your Gmail password is not the same as your Scomb password.
You will need to login to Gmail again with your student account.
(1) Click on the icon of your current account in the upper right corner.
(2) Click "Add another account".
(3) Enter the information for your student account.
※If you have forgotten your Gmail password, you will need to reset it in AMI.
Please refer to the following.
We apologize that we haven't make these manuals because of prepare for classes.
Please follow official helps.
※Please login with your SIT Google account.
Google Chat Help
https://support.google.com/chat#topic=7649316
Google Meet Help
https://support.google.com/meet/?hl=ja#topic=7306097
Google Classroom Help
https://support.google.com/edu/classroom/?hl=ja#topic=6020277
Also, if you do a Google search, you may find many useful hints, so we hope you can use those as well.
We would like to introduce how to share files in Google Classroom
1.Select the class you share files with from thefirst screen.
2.Click on the "Class" as shown in following image.
3.Click on the drive folder of class
4.Add a file by dragging and dropping it.