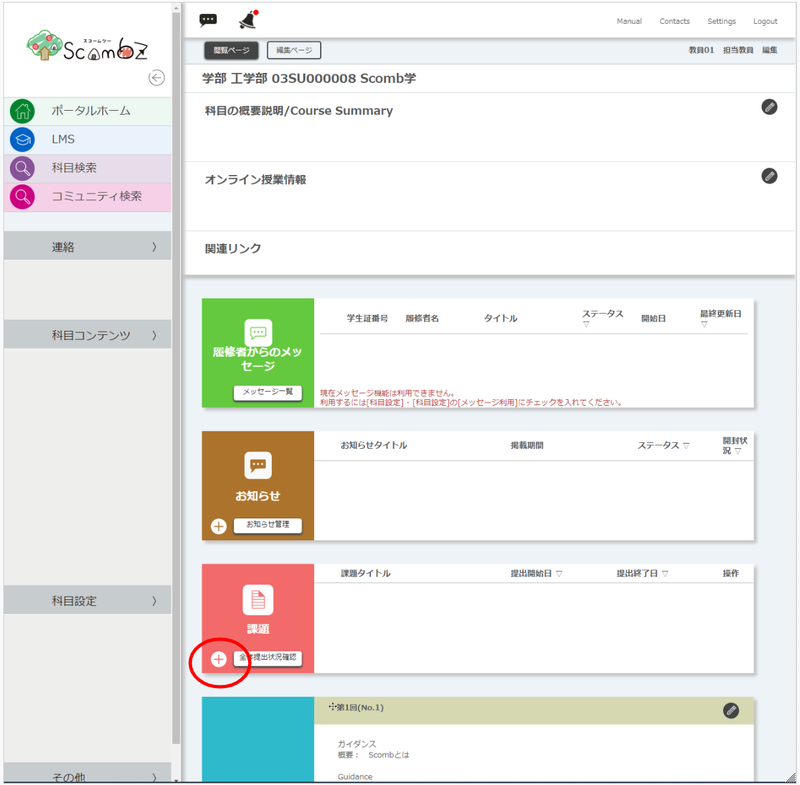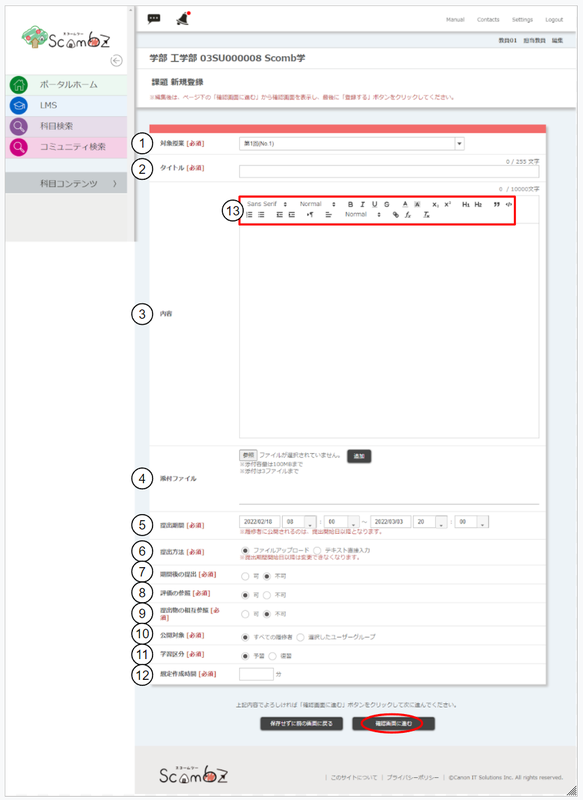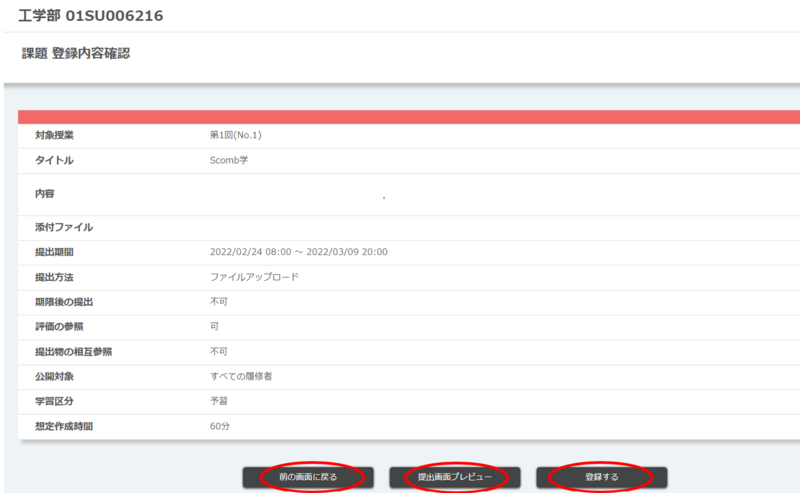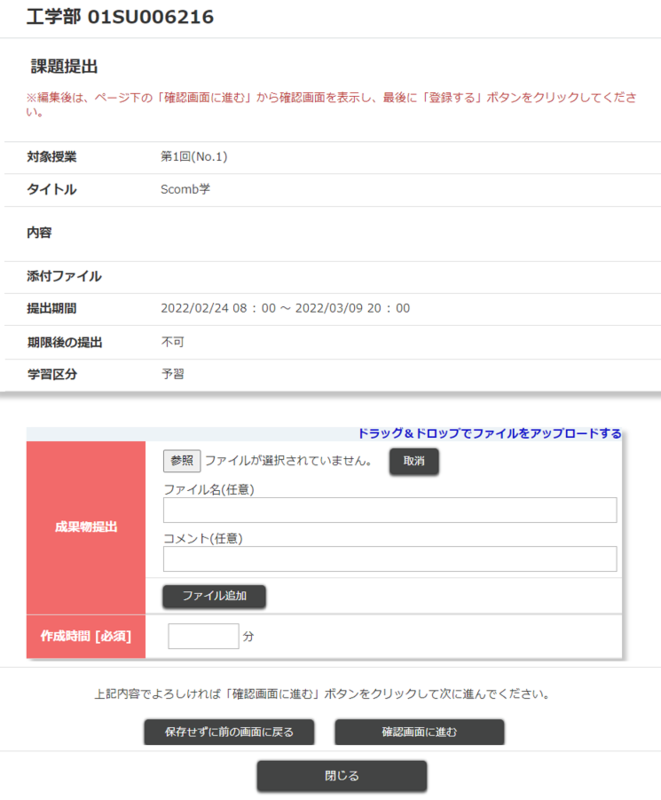Home > Services > Class Support > ScombZ > Create New
Create New
Update: March 14, 2022
A link to the assignment submission page will appear on the student's TOP screen after the submission period has started. (If the submission start date is set to a date earlier than the current date, it may take up to one minute for the link to appear on the student's screen.)
Clicking the "+" button for an assignment on the "Edit Course TOP" screen will display the "Create New Assignment" screen.
| ① | Target class |
Select a class from the pull-down menu to which you wish to submit an assignment. ※ For details on class registration, please refer to the "Course Content / Course Materials" section of this manual. |
||||||||||||
| ② | Title | Enter the title of the assignment. (Maximum length: 255 characters) | ||||||||||||
| ③ | Content | Enter the content of the assignment. (Maximum length: 10000 characters) | ||||||||||||
| ④ | Attached files |
You can upload files. (Attachment size is 100MB, up to 3 files) |
||||||||||||
| ⑤ | Submission period |
You can set the submission period. You can change it even after the submission period has started. ※ If you set "23:59:59" as the submission deadline, you will not be able to submit after "23:59:00". Please be careful.
|
||||||||||||
| ⑥ | Submission Method | Decide whether to upload files or enter text directly. | ||||||||||||
| ⑦ | Submission after the period | Determines whether or not reports are allowed to be submitted after the submission period has passed. | ||||||||||||
| ⑧ | Reference to evaluation | Determines whether or not the student is allowed to refer to the evaluation of the report. | ||||||||||||
| ⑨ | Cross-referencing of submissions | Determines whether or not the submitted report will be made available for viewing by other public audiences. | ||||||||||||
| ➉ | Publication target |
Determines to whom ("All Participants" or "Selected User Groups") the issue should be made public. If you select "Selected user groups", a list of user groups will be displayed. To use user groups, user groups must be created beforehand in "User Group Management". |
||||||||||||
| ⑪ | Learning Category |
Select whether the time spent on responding to the assignment will be credited to "Preparation" or "Review". Submission |
||||||||||||
| ⑫ | Estimated Preparation Time |
Enter the estimated time required to respond to the assignment. |
||||||||||||
| ⑬ | Markup Function |
Markup function is available. |
After completing the required information, click the "Proceed to Confirmation Screen" button to display the "Confirm Registration Details" screen.
[Click "Back to Previous Screen" to display the "Create New Proposal" screen again.
[Click "Preview Submission Screen" to display the "Preview Submission Screen".
After reviewing the submission screen, click the "Proceed to Confirmation Screen" button to move to the "Confirm Registration Details" screen.
After confirming that the information is correct, click the "Register" button. The message "Registration is complete. is displayed, the registration is complete.
※ When the submission period arrives, the contents of the assignment will be displayed on the "Course TOP" screen of the students who have set the assignment as open to the public. The title of the assignment and NEW will be displayed for three days from the start of the submission period.