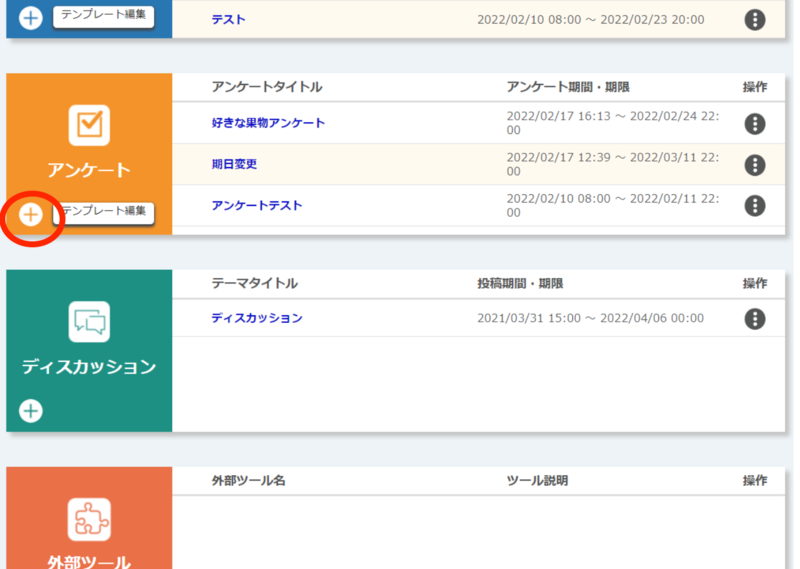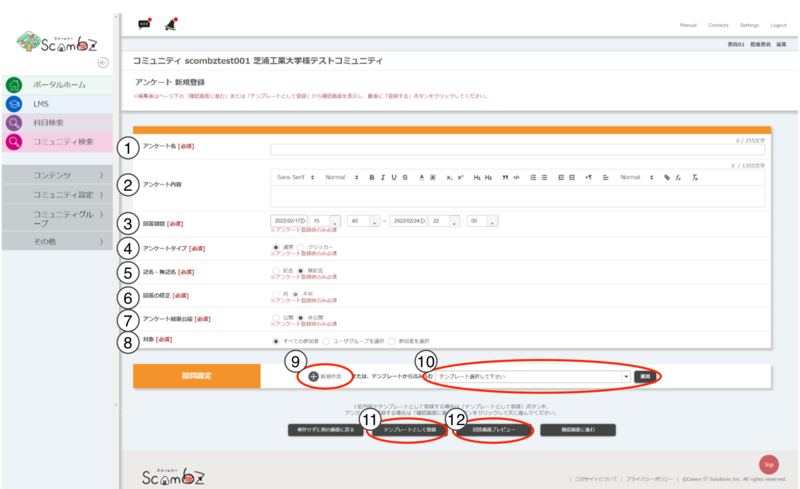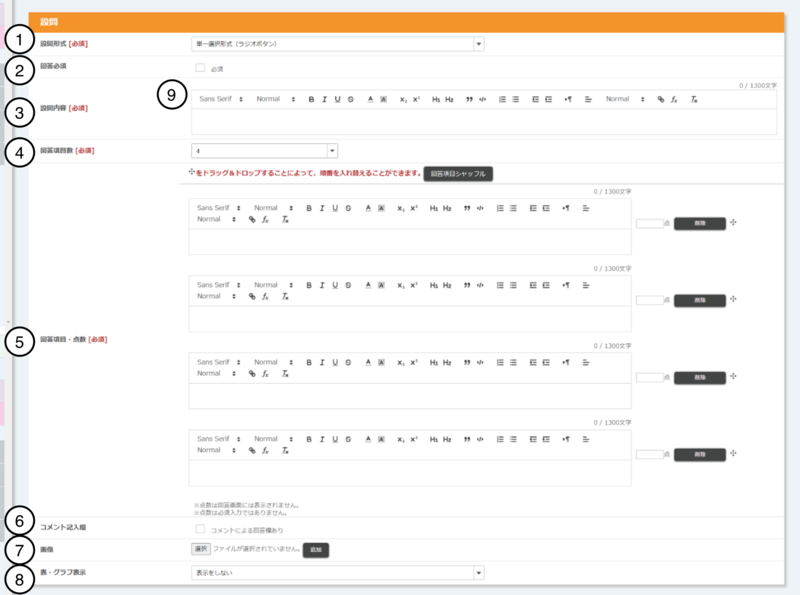ホーム > サービス > 授業支援 > ScombZ > アンケートの新規作成
アンケートの新規作成
2022/3/16 更新
1. アンケート新規作成
1.1 アンケート新規登録
「科目編集 TOP」画面のアンケートの[新規作成]ボタンをクリックすると、「アンケート新規登録」画面に遷移します。
1.2 アンケート項目の編集
①アンケート名
アンケートの名前を入力する(255 文字以内)
②アンケート内容
アンケートの概要説明を入力する(1300 文字以内)
③回答期間
アンケートの回答期間を設定する
(“YYYY/MM/DD”,”HH:MM”形式で指定可)
<回答期間設定の変更について>
| 開始前 | 開始後~終了前 | 終了後 | |
| 開始設定 | 変更可 | 変更不可 | 変更不可 |
| 終了設定 | 変更可 | 変更可 | 変更不可 |
④アンケートタイプ
通常のアンケートかクリッカー(通常)かを設定する
※アンケートタイプについては「アンケート設問形式」を参照
⑤記名・無記名
記名式のアンケートか無記名のアンケートかを設定する
⑥回答の修正
再回答を可能にするか否かを設定する
⑦アンケート結果公開
結果を履修者に公開するか否かを設定する
⑧結果公開期間
結果を履修者に公開する期間を設定する
(“YYYY/MM/DD”,”HH:MM”形式で指定可)
※⑦アンケート結果公開において[公開]に設定した場合のみ表示
⑨対象
アンケートを公開する対象を以下から決定する
・すべての履修者
・ユーザグループを選択
あらかじめ「ユーザグループ管理」でユーザグループを作成しておく必要がある
・履修者を選択
選択すると履修者の一覧が表示される
⑩テンプレート設定
あらかじめ登録したテンプレートを選択できる
[テンプレートを選択してください。]のプルダウンメニュー ⇒
テンプレートを選択 ⇒
[適用]ボタンをクリック
⑪新規設問作成
新規設問を作成できる(「新規設問作成」画面へ遷移)
⑫テンプレートとして登録
作成した設問をテンプレートとして登録する
⑬回答画面プレビュー
履修者が回答する画面をプレビュー表示することができる
1.3 アンケート内容の確認・登録
入力完了後、[確認画面に進む]ボタンをクリックすると、「登録内容確認」画面に遷移します。
内容が正しいことを確認後、[登録する]ボタンをクリックします。
「完了しました。」とメッセージが表示されれば、登録完了です。
※ 回答期間になると、公開対象に設定した履修者の「科目 TOP」画面にアンケートの内容が表示されます。その際、回答期間開始日より 3 日間はアンケートタイトルと共に NEW が表示されます。
2. アンケート新規設問作成
2.1 設問の編集
①設問形式
設問形式をプルダウンメニューから選択する
※ アンケート新規作成時に選択した「アンケートタイプ」によって、プルダウンに表示されるものが異なります。
設問形式の詳細につきましては、「アンケート設問形式」を参照してください。
②回答必須
回答を必須とするか否かを設定する
③設問内容
設問の説明(アンケート内容)を入力する
④回答項目数
回答の項目数を設定する
記述式の場合は表示されません。
⑤回答項目・点数
回答項目と点数を設定する
※ ④の内容に従い、項目数が変化します。
※ 記述式の場合は表示されません。
※ 「点数」は集計の際に使用されます。マイナスの設定が可能です。(回答者には表示されません。)
⑥コメント記入欄
学生の回答に対するコメント(1300文字以内)を入力させるか否かを設定する
⑦画像
設問の添付画像として登録する
※ 登録可能な画像ファイルの形式は、gif,jpg,pngの3種類です。
⑧表・グラフ表示
アンケートの結果公開時の集計結果の表示形式を設定
※ 表・グラフは下記のリンクから表示できます。
科目管理者:科目TOP(編集/閲覧)のアンケートに存在する表・グラフ表示リンク
履修者:科目TOPのアンケート結果確認リンク。
⑨マークアップ機能
「設問内容」に対してマークアップが利用可能
※ マークアップ機能の詳細は Scombマニュアルの「文章のマークアップ機能」を参照してください。
2.2 設問の登録
設問を作成し、[登録する]ボタンをクリックすると、アンケートに設問が登録されます。登録した設問の順番は「アンケート登録/編集」画面で任意に変更することができます。
3. アンケート設問形式
アンケートタイプによって設問形式が異なります。
- 通常アンケート
通常アンケートの設問形式の種類は以下の7種類です。
・単一選択形式(ラジオボタン)
・複数選択形式(チェックボックス)
・テキスト形式(テキストボックス) ※テキストボックスの入力文字に制限をつけたい
・フリーテキスト形式(テキストエリア)
・リスト選択形式(プルダウン)
・単一選択表形式(ラジオボタン)
・複数選択表形式(チェックボックス) - クリッカー(通常)
クリッカーの設問形式の種類は以下の2種類です。
・単一選択形式(ラジオボタン)
・テキスト形式(テキストボックス)
4. アンケートテンプレート作成
作成した設問を、テンプレートとして登録することができます。
※ 作成したテンプレートは他の科目でも利用できます。
※ 同じ科目内であれば、他の科目管理者が作成したテンプレートも利用できます。
「アンケート登録/編集」画面で[テンプレートとして登録]ボタンをクリックすると、「テンプレート登録内容確認」画面に遷移します。
登録時はテンプレートタイトルはアンケート名と同名で登録されます。
テンプレート登録後にテンプレートの編集をすることでテンプレートタイトルを変更することができます。
※ テンプレートタイトルは重複ができますが、使用する際に見分けがつかなくなりますので、別のタイトルを設定することをお勧めします。
テンプレート内容を確認し[登録する]ボタンをクリックします。
「テンプレート登録が完了しました。」とメッセージが表示されれば、テンプレート登録は完了です。
5. テキストボックスの文字を制限したいとき
正規表現を用いて、入力の制限をすることができます。
5.1. 入力制限指定を「あり」にしてください。
5.2. 入力制限(正規表現)及びエラーメッセージを設定してください。
※正規表現の例
| 半角数字のみ | 入力制限(正規表現)に ^[0-9]+$ と入力 |
| 半角・全角数字のみ | 入力制限(正規表現)に ^[0-90-9]+$ と入力 |
| 半角アルファベット(小文字)のみ | 入力制限(正規表現)に ^[a-z]+$ と入力 |
| 半角アルファベット(大文字・小文字)のみ | 入力制限(正規表現)に ^[a-zA-Z]+$ と入力 |