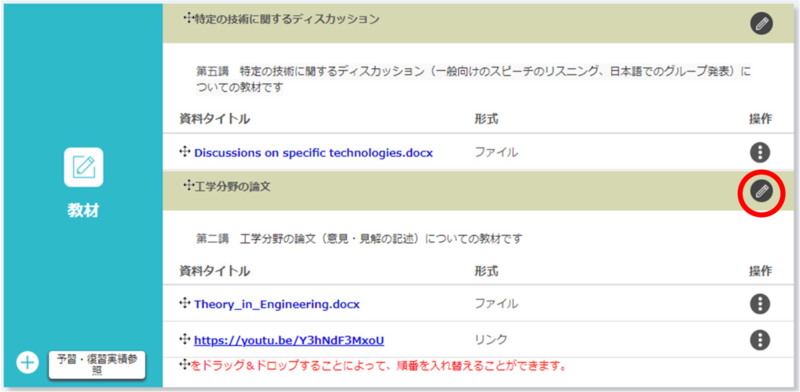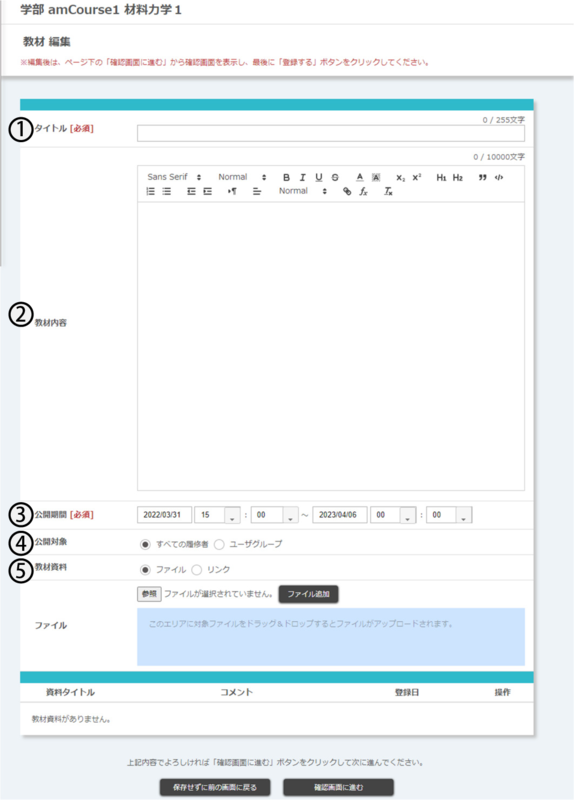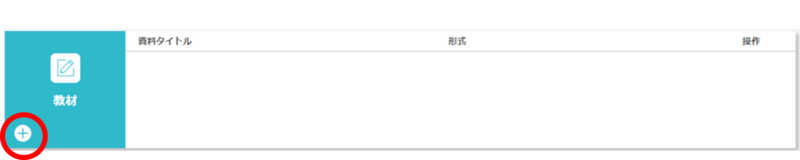Home > Sevice > Class Support > ScombZ > Upload teaching materials
Upload teaching materials
2022/3/12 更新
You can add files and links as teaching materials. Since the teaching materials are linked with the syllabus, the teaching materials for each lesson are automatically created.
1.How to upload teaching materials
On the "Course TOP" screen, click the pencil icon of the lesson time to upload the materials to move to the "Edit Teaching Material" screen.
On the "Edit Teaching Materials" screen, you can upload teaching materials and edit teaching materials. To add a file as a teaching material, select "File" in ⑤ below and upload the file.
For other items, please refer to the following.
| ①Title | Enter the title of the material. (Within 255 characters in Japanese) |
| ②Contents of teaching materials | Enter the content of the teaching material. In addition to regular text, you can set formats and bullet points. |
| ③Publication period | Set the period for publishing the teaching materials. (Can be set up to 9999 in "YYYY / MM / DD", "HH: MM" format) |
| ④Public target | Set the target users to publish the teaching materials. |
| ⑤Teaching materials |
Set the teaching materials. You can select the material to add from "File" and "Link". You can set multiple documents. ・Click the [Browse] button and select the file to upload. Then press the [Add File] button. * The size of the file that can be attached is up to 50MB per file.
|
Enter the required information, click [Proceed to confirmation screen], and confirm that the contents are correct on the "Registration details confirmation" screen. Check the contents and click the [Register] button.
2.When uploading materials that are not tied to class times
It is necessary to create new teaching materials, such as when there is no applicable lesson time or when you want to create materials that are not tied to the lesson time.
On the "Course TOP" screen, press the [+] button to move to the "Edit Teaching Material" screen.