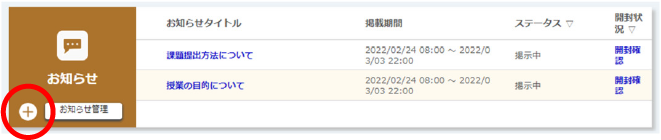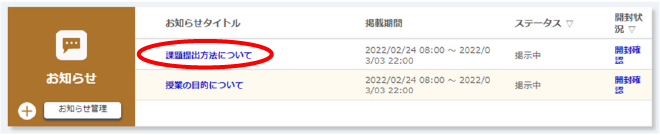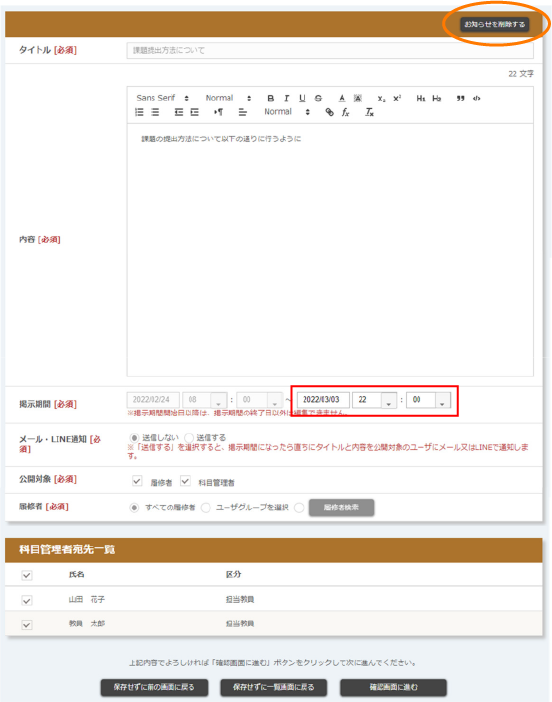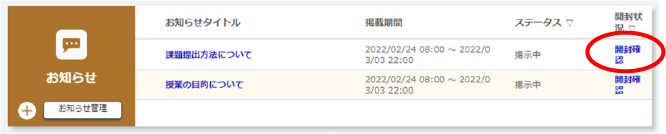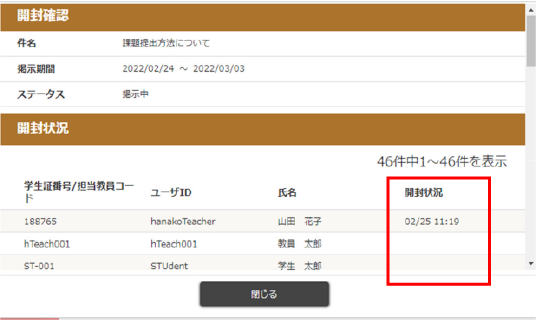Home > Service > Class support > ScombZ > Send out Class Notifications
Send out Class Notifications
Updated 2022/03/12
Faculty members may notify course participants of the notifications.
Create a New Notification
From the subject TOP screen, click the [+] button under "Announcements" to move to the "Announcements New Registration" screen.
The following is an explanation of each item on the "notifications" new registration screen.
| ① | Title | Enter the title of the notification. (max. 255 characters) | ||||||||||||
| ② | Content | Enter the content of the notification. (10000 characters max.) | ||||||||||||
| ③ | Posting Period |
You can set the period of time for posting notifications. After the submission period starts, you can only set the posting end date and time.
|
||||||||||||
| ④ | E-mail and LINE notifications |
Select "Send" if you wish to be notified via e-mail or LINE at the beginning of the posting period. |
||||||||||||
| ⑤ | Target of publication |
Select the target of publication of the notification. |
||||||||||||
| ⑥ | Students |
You can choose to publish notifications only to specific students or user groups among all students. * Refer to "User Group Management" in this manual for details.
|
||||||||||||
| ⑦ | Return to list screen without saving |
Click to go to the "notifications Management" screen. |
After completing the form, click the "Proceed to Confirmation Screen" button.
Confirm that the information is correct and click the "Register" button.
The registration is complete. is displayed, the registration is complete.
Edit or Delete Notifications
Clicking the "Announcement Title" link on the "Subject TOP" screen will take you to the "notifications Edit" screen.
※ You can edit all items for notifications before they are posted, but only the end date and time of the posting period can be edited for notifications after they are posted.
For deletion, click the "Delete notification" button, and the "Deletion Confirmation" window will appear. Click the "Delete" button to complete the deletion.
Notification Opening Confirmation
When you click the [Confirm Opening] link on the "Subject TOP" screen, the "Notification Confirm Opening" screen will appear.
You can check the status of opening notifications for your students.