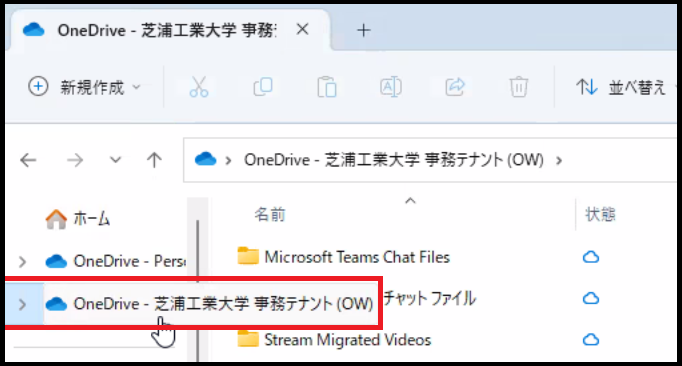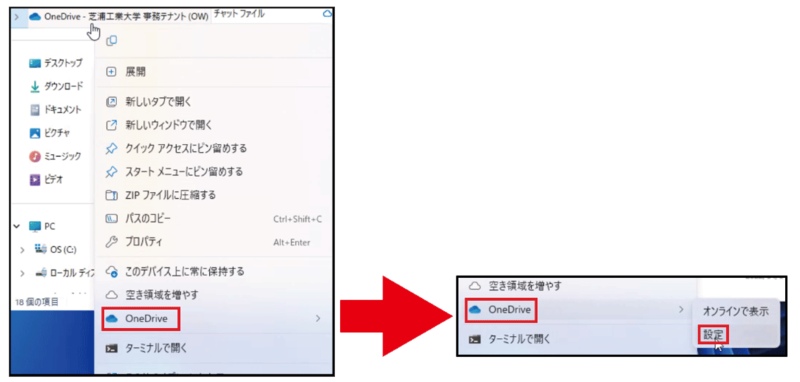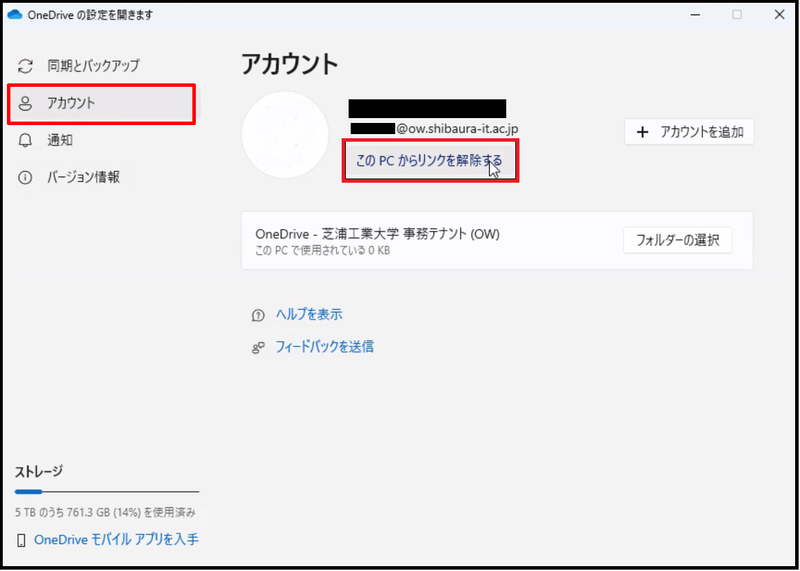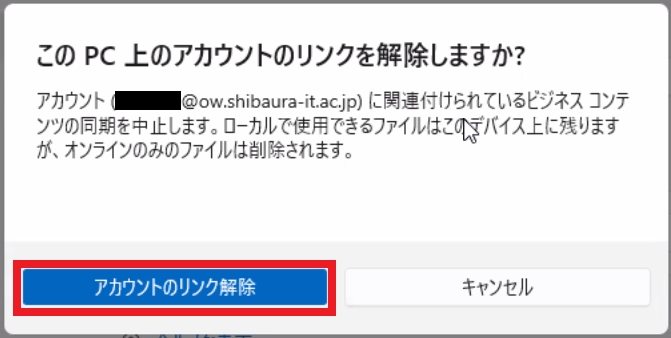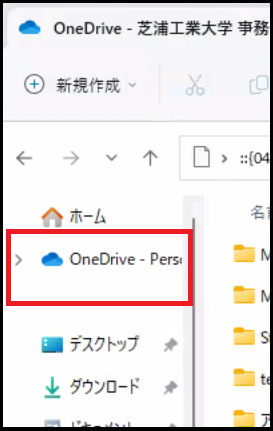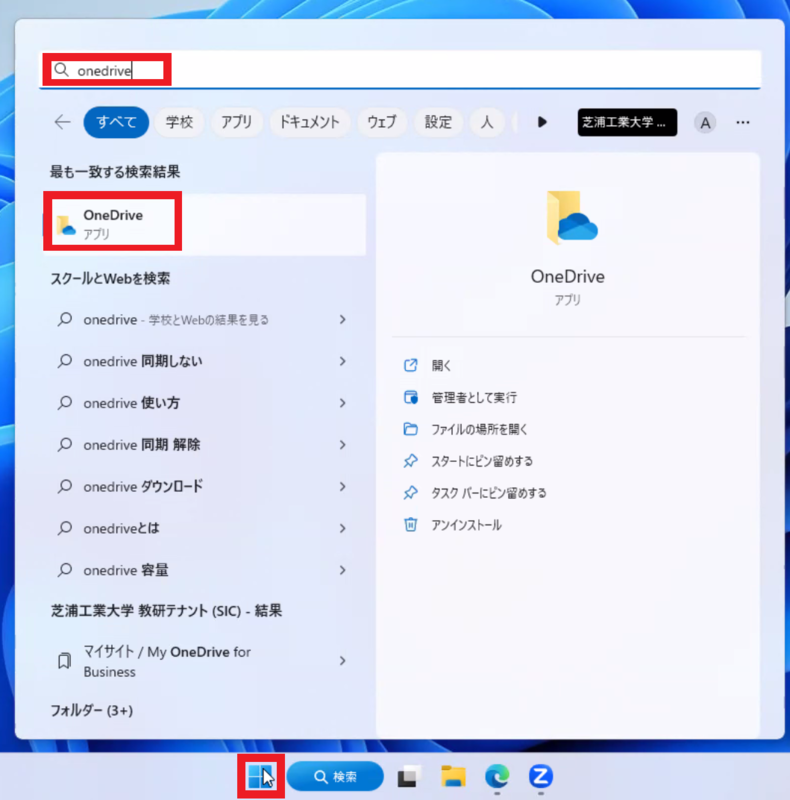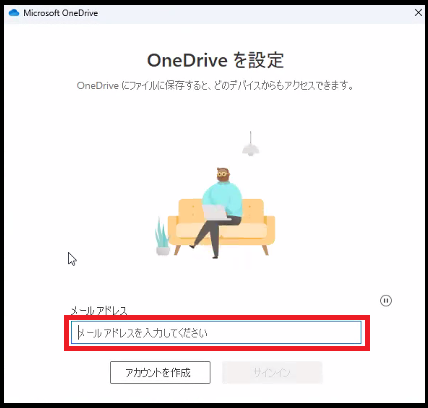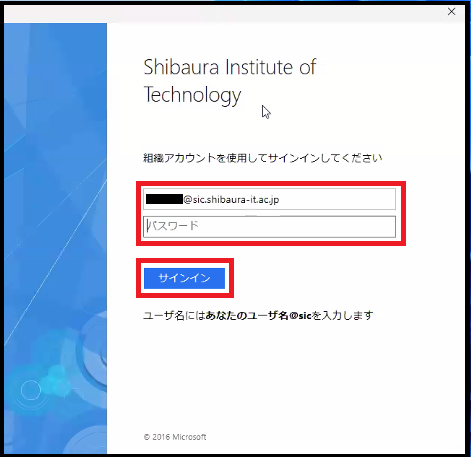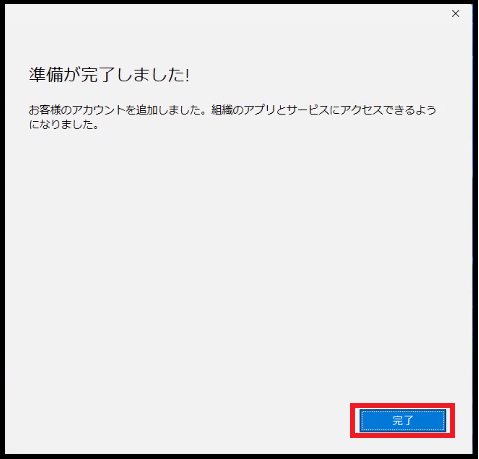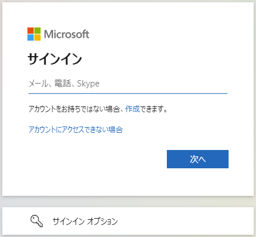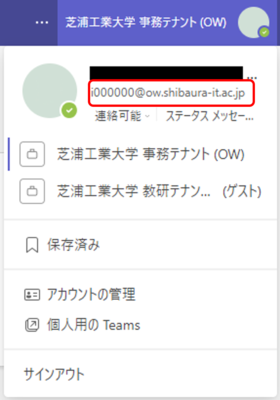ホーム > サービス > 業務支援 > 7月10日以降に発生するユーザ作業 > OneDriveのテナントの切り替え方法 -OWのログアウトとSICのログイン-
OneDriveのテナントの切り替え方法 -OWのログアウトとSICのログイン-
2023/06/30 更新
テナント統合に伴う、OneDriveのテナント切り替え(ow→sic)を行うためには、別のアカウントとしてサインアップを行います。
事前にAMIから学情Windows(SIC)のパスワード設定をしておく必要があります。
|
目次
|
1.OWテナントからサインアウトする
1-1. エクスプローラーを開き、左ペインにある「OneDrive - 芝浦工業大学 事務テナント(OW)」を右クリックします。
1-2..「OneDrive」を選択し、出力された「設定」を選択します。
1-3. OneDriveの設定が開くので、左ペインから「アカウント」を選択し、「このPCからリンクを解除する」をクリック
1-4. 「このPC上のアカウントのリンクを解除しますか?」と出るので、「アカウントのリンク解除」をクリックします。
1-5. エクスプローラ上から「OneDrive - 芝浦工業大学 事務テナント(OW)」が無くなっていれば、ログオフ完了です。
2. エクスプローラでOneDriveにアクセスする(同期)
2-1. スタートボタンを、クリックして、検索窓に「OneDrive」と入力し、出力されたアプリ
をクリックします。
2-2. メールアドレスに学情ID@sic.shibaura-it.ac.jpを⼊⼒し、「サインイン」をクリックします。
この時、絶対に「@ow」で入力しないこと。
例】
今まで: i0000000@ow.shibaura-it.ac.jp
今回 : i0000000@sic.shibaura-it.ac.jp
※owでログインすると、事務テナント(OW)に入ってしまうので注意
2-3. ユーザーID、パスワード入力を求めらるので、以下の様に入力して「OK」をクリックします。
・ユーザーID:学情ID@sic.shibaura-it.ac.jp ※1-2で入力したユーザ名と同じ
・パスワード:学情Windows(SIC)のパスワード ※Zoomと同じ
2-4. 組織がデバイスを管理できるようにするのチェックを外し、「OK」をクリックします。
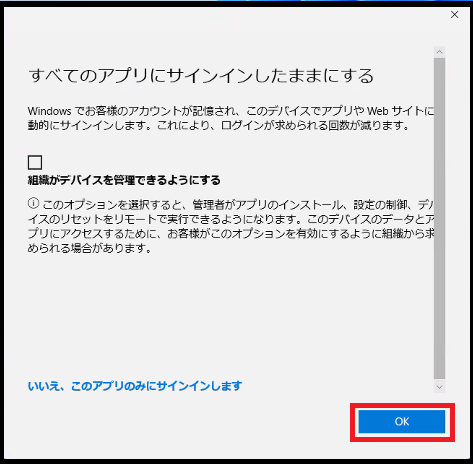
2-5. 「準備が完了しました!」と表示されるので、「完了」をクリックします。
2-6. 「次へ」等をクリックし、画面を進めていき、最後に「OneDriveフォルダーを開く」をクリックします。
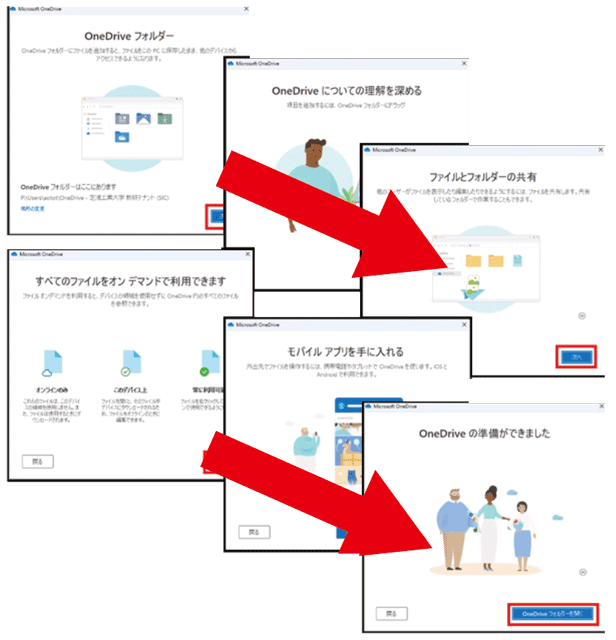
2-7. エクスプローラにて、「自身の名前 - 芝浦工業大学教研テナント(SIC)」と表示されることが、
確認出来たらログイン完了です。
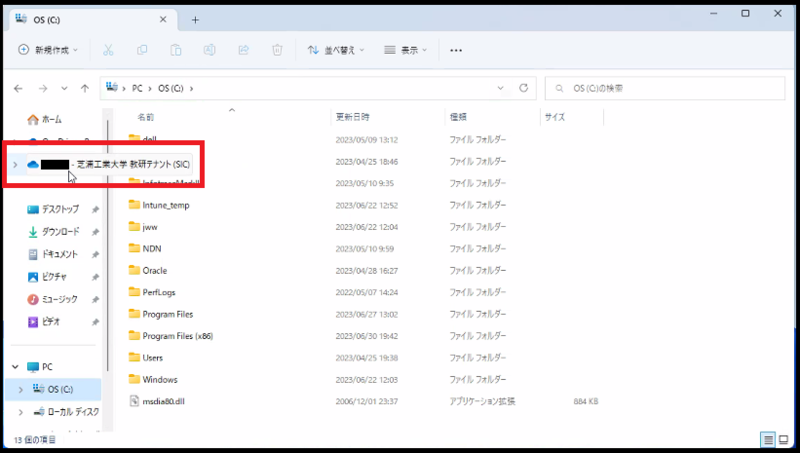
ex. ブラウザ版でOWテナントにサインインする
デスクトップ版でSICに切り替え後、OWテナントのチャットやチャンネルを見たい場合は、インターネットブラウザ版でOWテナントにサインインして閲覧することができます。
ex-1. ブラウザで以下のURLを入力し、アクセスします。
https://teams.microsoft.com/_#/school/teams-grid/
ex-2. サインイン画面が表示された場合は、以下の情報を入力します。
・ID:学情ID@ow.shibaura-it.ac.jp
ex-3. OW側にサインインできました