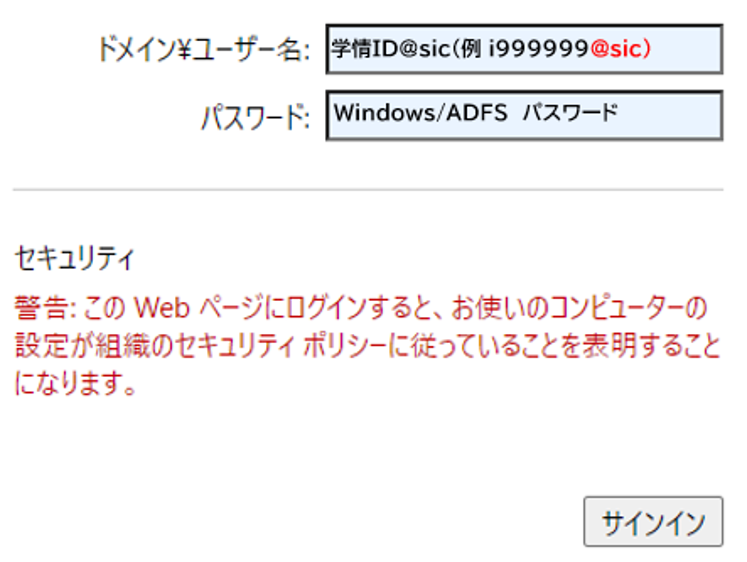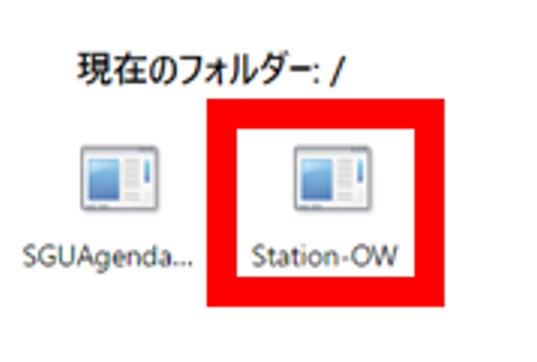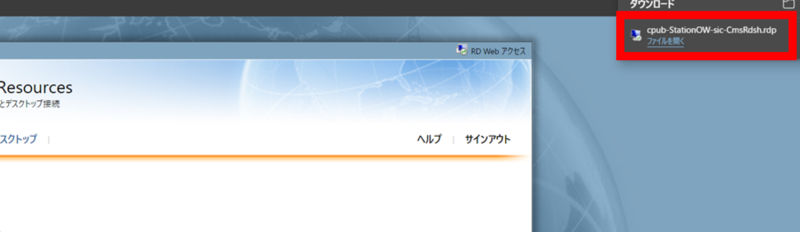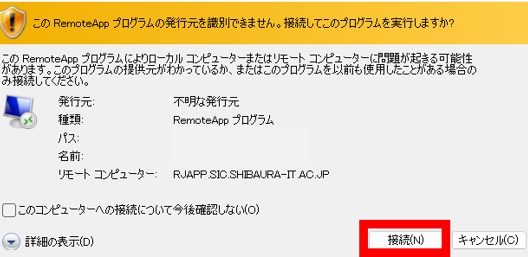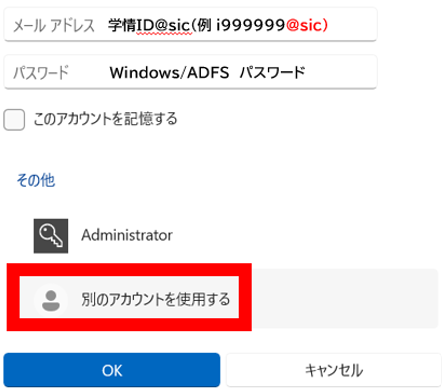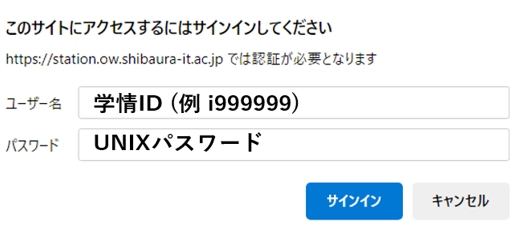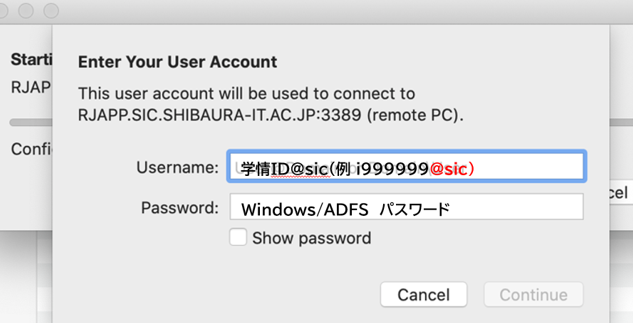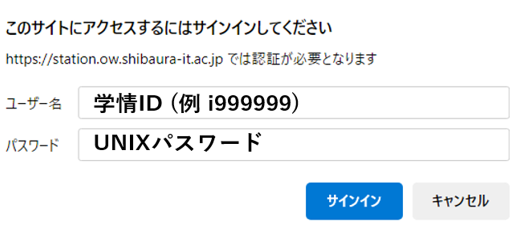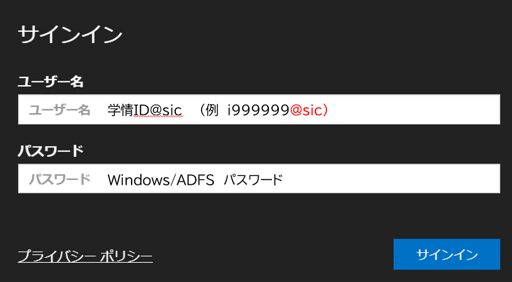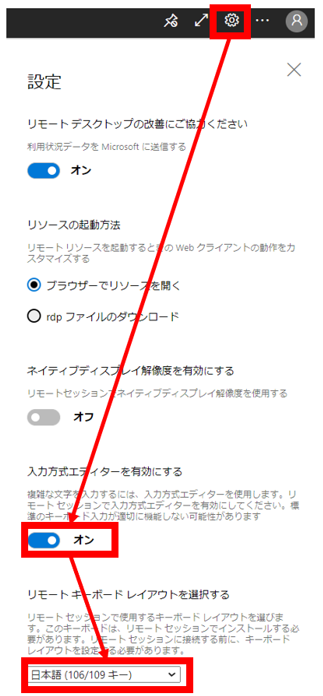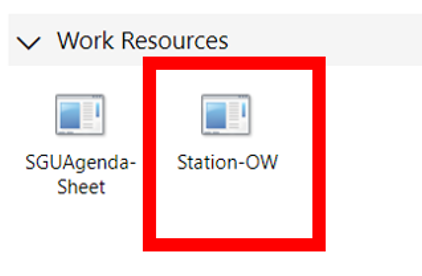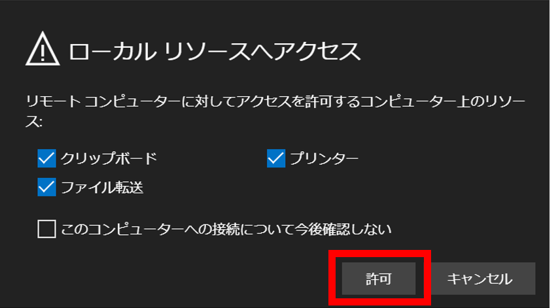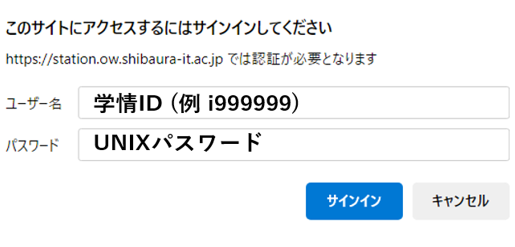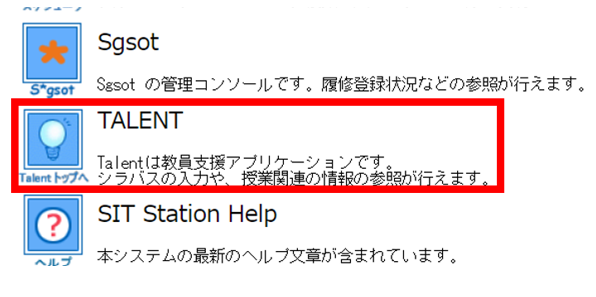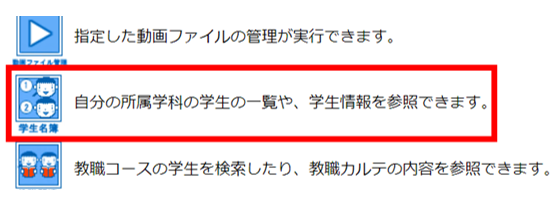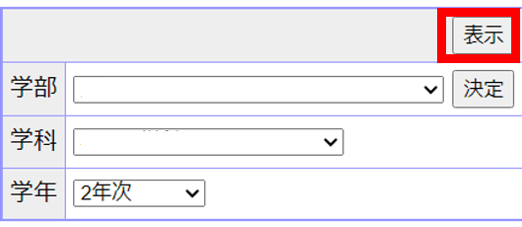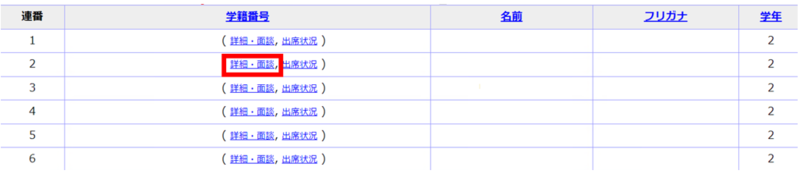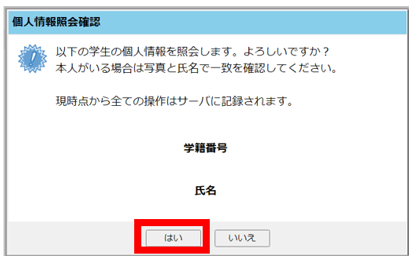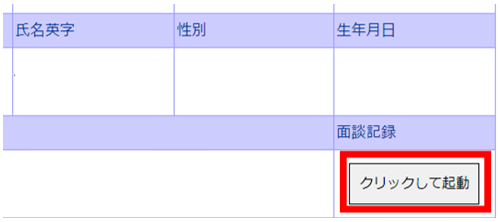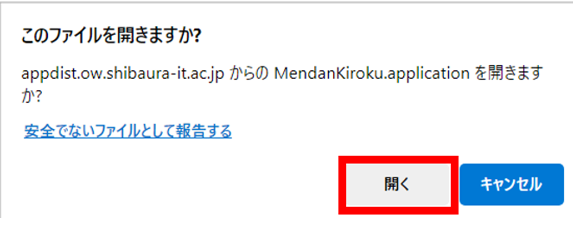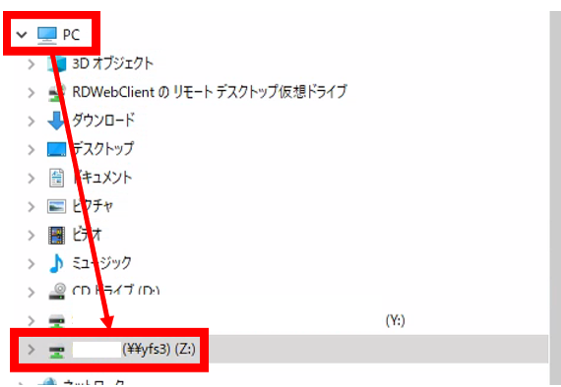ホーム > サービス > 業務支援 > 事務支援端末(リモート事務端末) > Station(TALENT)-OWの利用方法
Station(TALENT)-OWの利用方法
2025/05/19 更新
現在、本サービスは提供しておりません。
Stationは、SICのみで利用できるよう改修されました。
| 対象者 | 専任教員 |
| 目的 | Station(TALENT)-OWにアクセスする方法を記載しています。リモートデスクトップもしくはブラウザからアクセスできます。 |
|
事前準備 |
1.学内ネットワーク(研究室ネットワーク、学内Wi-Fi、VPNのいずれか)に接続する必要があります。 2.Windows/ADFSパスワードとUNIXパスワードが必要になります。
3.(Macのみ)AppStoreから「Microsoft Remote Desktop」をインストールする必要があります。 |
|
注意事項 |
更新日時点の情報でガイドを作成しています。ブラウザ・OSの更新によりユーザインターフェースが異なる場合があります。 |
◆リモートデスクトップからアクセスする方法
※手順1~3は初回のみ実施します。2回目以降は手順4から実施して下さい。
※手順3でダウンロードしたrdpファイルを削除・紛失した場合は、再度手順1から実施して下さい。
1.学内ネットワークに接続し、以下のURLから学情IDでログインします。
https://rjapp.sic.shibaura-it.ac.jp/RDWeb/
2.Station-OWをクリックします。
3.rdpファイルがPCにダウンロードされます。
※次回アクセス時も使うためデスクトップなど覚えやすい場所に保存してください。
※使用するブラウザによっては警告が出ますが、そのまま保存してください。
<Windowsの場合>
4.rdpファイルをクリックして起動します。以下のメッセージが表示された場合は「接続」をクリックします。
5.「別のアカウントを使用する」を選択して学情IDを入力し「OK」をクリックします。
6.Stationの認証が表示されますので、学情IDとUNIXパスワードを入力し「サインイン」をクリックします。
<Macの場合>
4.rdpファイルをクリックして起動します。
※事前にAppStoreで「Microsoft Remote Desktop」をインストールしてからrdpファイルを起動して下さい。
5.学情IDを入力し「continue」をクリックします。
6.Stationの認証が表示されますので、学情IDとUNIXパスワードを入力し「サインイン」をクリックします。
◆ブラウザからアクセスする方法
※簡易的にアクセスできますが、一部の機能が制限されます。
1.学内ネットワークに接続し、以下のURLから学情IDでログインします。
https://rjapp.sic.shibaura-it.ac.jp/RDWeb/webclient/
2.右上の歯車アイコンをクリックして設定を変更します。
入力方式エディターを有効にする:オン
リモートキーボードレイアウトを選択する:日本語(106/109キー)
3.Station-OWをクリックします。
4.「許可」をクリックします。
5.Stationの認証が表示されますので、学情IDとUNIXパスワードを入力し「サインイン」をクリックします。
(参考)Station(TALENT)-OWから面談記録にアクセスする方法
1.Stationメニューから「TALENT」をクリックします。
2.TALENTメニューから「学生名簿」をクリックします。
3.学部・学科・学年を選択し、「表示」をクリックします。
4.対象の学生の「詳細・面談」をクリックします。
5.以下のメッセージを確認し、「はい」をクリックします。
6.学生情報が表示されます。面談記録欄の「クリックして起動」をクリックします。
7.以下のポップアップが表示されます。「開く」をクリックします。
8.面談記録が表示されます。
※ファイルのアップロード・ダウンロードを行う際は、各自のZドライブを使用してください。「ダウンロード」や「デスクトップ」はサーバ上の保存領域になります。PCには保存されませんのでご注意下さい。