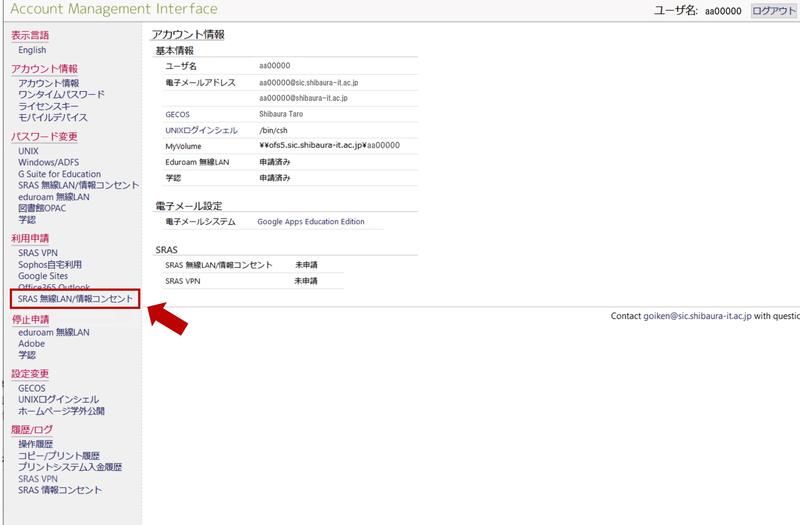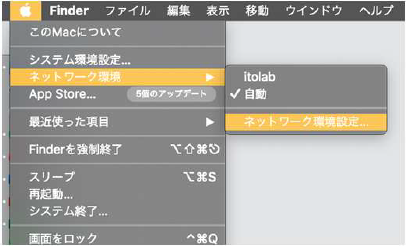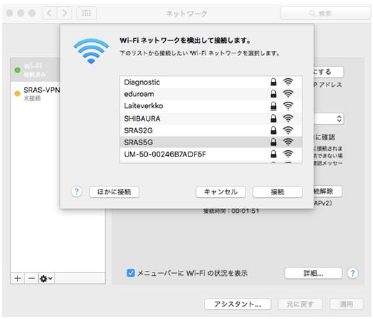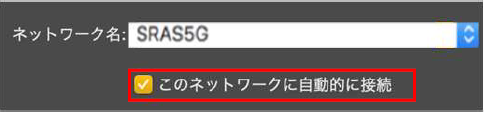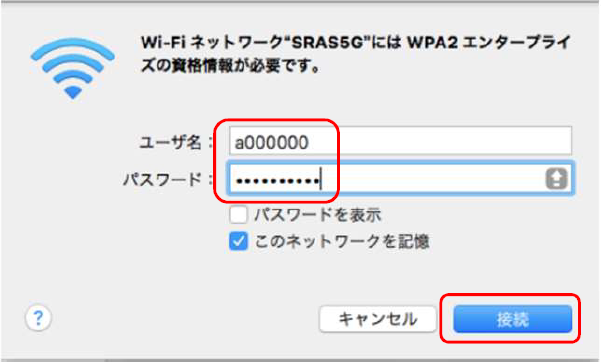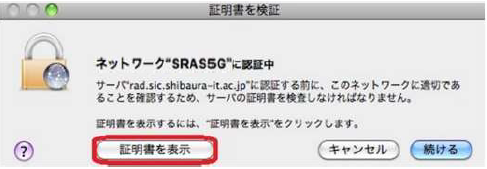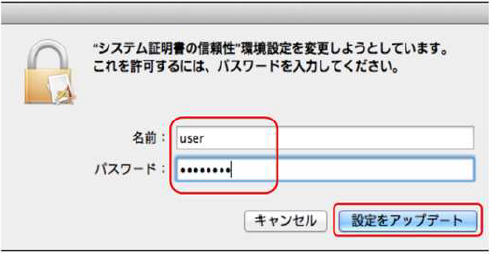ホーム > サービス > ネットワーク > SRAS > SRAS 無線LAN > SRAS無線LAN設定ガイド(MacOS)
SRAS無線LAN設定ガイド(MacOS)
■目次
- AMIでの利用申請方法 (申請済みの方は2へ)
- ワイヤレスネットワークの設定
1.AMIでの利用申請方法
1.1. AMIにアクセスして、「SRAS 無線LAN/情報コンセント」の利用申請およびパスワード設定を行ってください。
※AMIへのアクセスにはVPN接続が必要です。校内からのアクセスは、各キャンパスPC実習室のPCから行ってください。
2. ワイヤレスネットワークの設定
2.1. 「アップル」メニューの「ネットワーク環境」を選び、その中の「ネットワーク環境設定」をクリックします。
2.2. 「ネットワーク名:」をクリックし、「SRAS5G」を選びます。「適用」ボタンを押します。
※SRAS無線LANの アンテナが受信可能範囲にいる場合、ネットワーク名が表示されます。
| SRAS 5G |
IEEE802.11a(5GHz)対応。電波干渉を受けにくく高速だが、利用できる範囲が狭い。接続可能ならこちらを利用。 |
| SRAS 2G |
IEEE802.1 b/g(2GHz)対応。5GHz未対応の機器の場合にはこちらを利用。 |
2.3. 「このネットワークに自動的に接続」にチェックを入れておくとSRAS無線LANのアンテナ範囲に入ると自動に接続されます。
2.4. SRAS5Gに接続するためのユーザー名とパスワードを求められます。それぞれの枠に以下のユーザー名とパスワードを入力し、「OK」ボタンを押します。
- ユーザー名:学術情報センターのアカウント名
-
パスワード:AMIでSRAS無線LANに登録したパスワード
2.5. 「証明書を検証」ウインドウが表示されます。「証明書 を表示」ボタンをクリックします。
拇印:7E:11:AE:D1:2E:D4:2A:54:79:D0:A4:C4:20:54:3A:64:65:D7:93:CA
※拇印が違う場合は、「接続」をクリックしない。
「”rad.sic.shibaura-it.ac.jp”を常に信頼」に チェックを入れます。 「続ける」ボタンを押します。
2.6. それぞれの枠に以下のユーザー名とパスワードを入力 し、「設定をアップデート」ボタンを押します。
- ユーザー名:ローカルPC(MacOS)の現在のログイン名
-
パスワード:上記のパスワード
2.7. 接続された事を確認し、「適用」ボタンを押します。