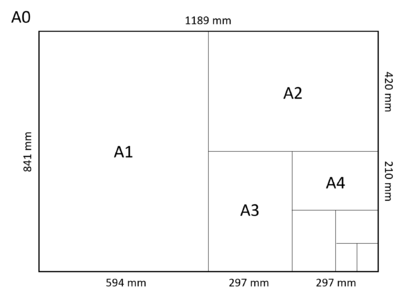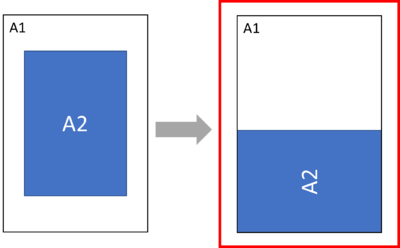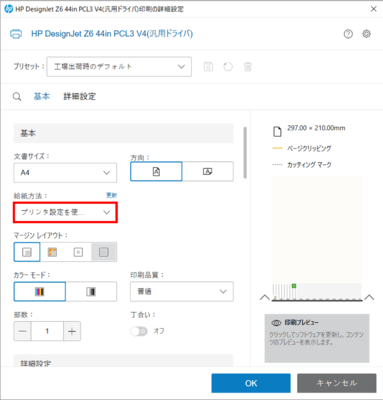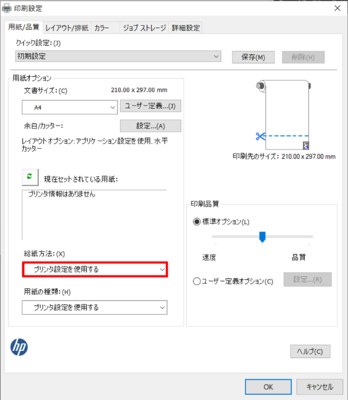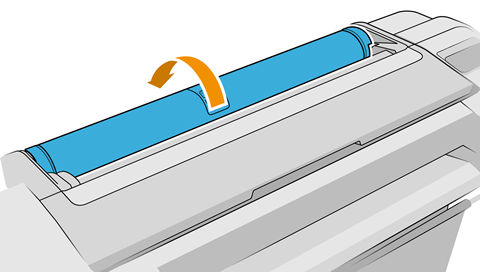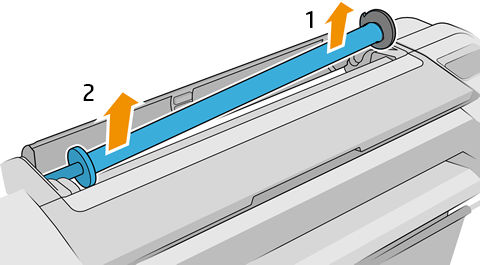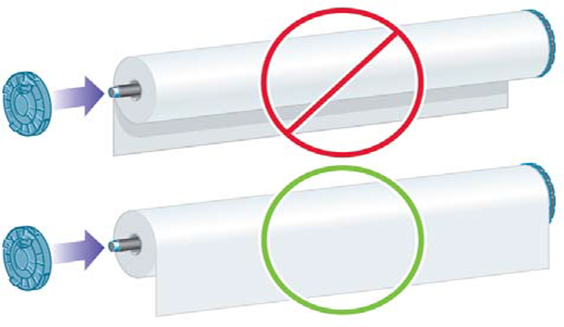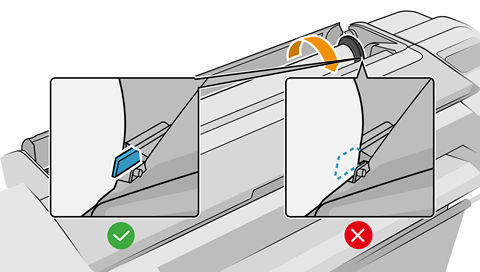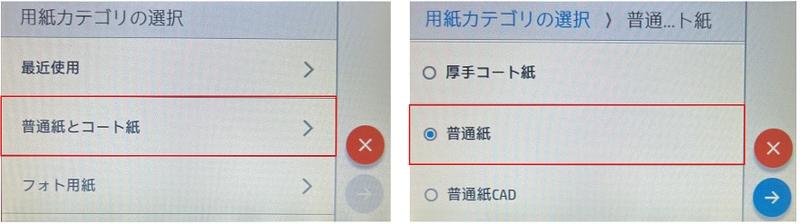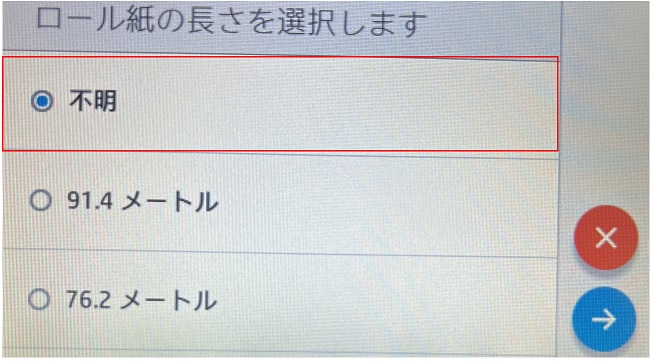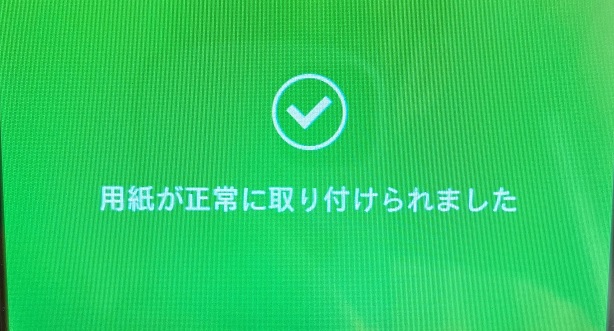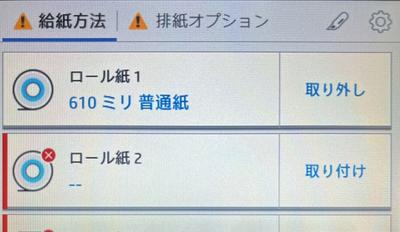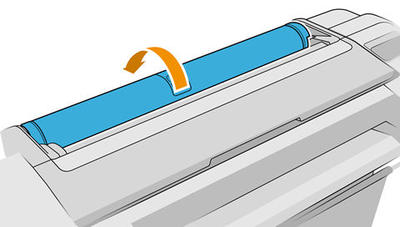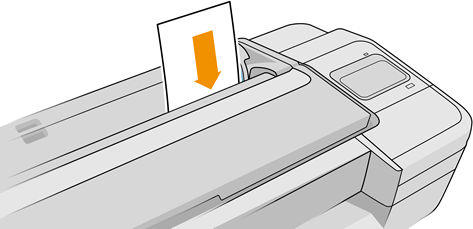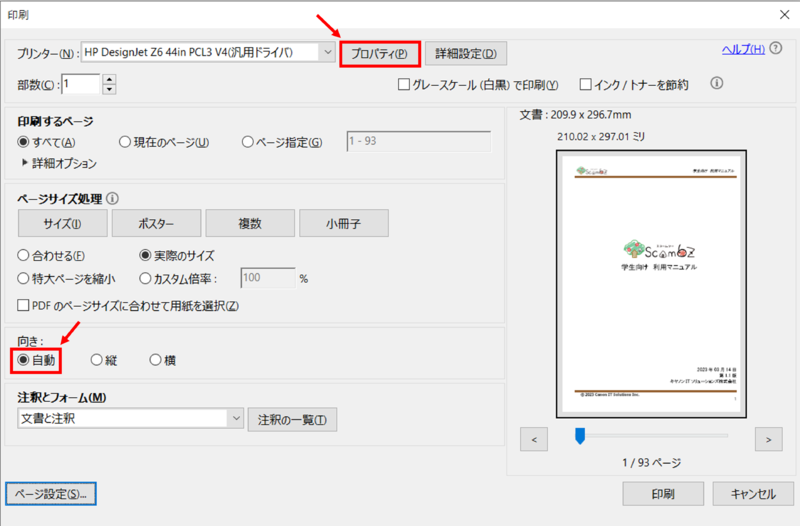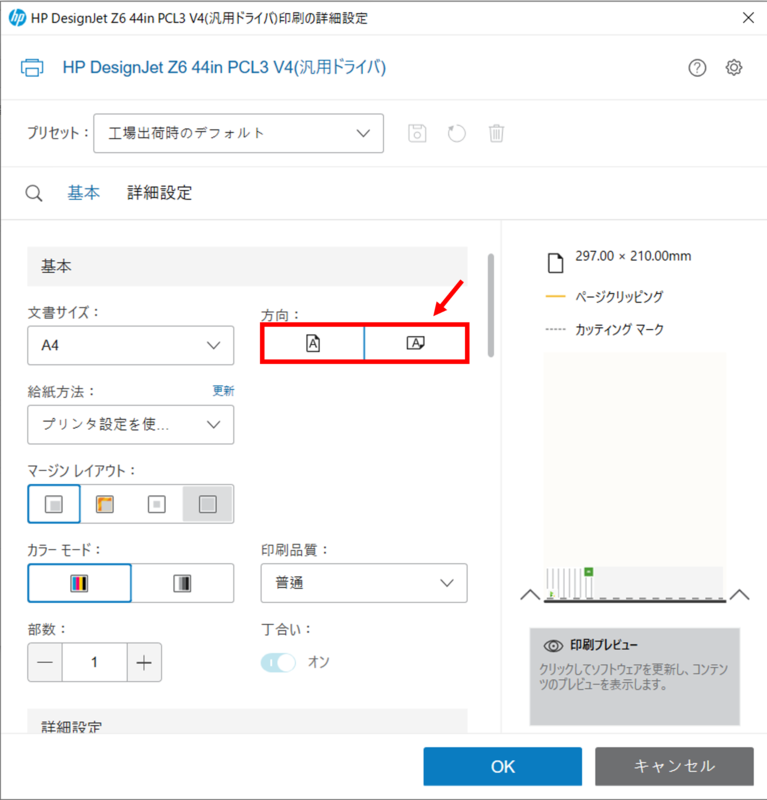ホーム > サービス > 印刷 > 印刷用紙 > プロッター用紙のセット方法
プロッター用紙のセット方法
2023/5/29 更新
目次
1. 利用可能な用紙
プロッターで印刷するには用紙を各自で用意する必要があります。利用できる用紙は以下の通りです。
・ロール紙(普通紙、布)
・コート紙(ボンド紙、コート、厚塗り、超厚塗りマット、カラー)
・テクニカルペーパー(ナチュラルトレーシング、半透明ボンド、ベラム)
・フィルム(透明、つや消し、ポリエステル)
・フォト用紙(サテン、光沢、半光沢、マット、高光沢)
・バックライトタイプ
・ステッカー(ツービュークリング、屋内、ポリプロピレン、ビニール)
【注意】紙詰まりの原因となる可能性があるため、模造紙は使用しないでください。
2. 用紙のサイズ
用紙サイズには様々な種類があります。
一例として、A版規格の用紙サイズを以下に示します。
【注意】A0ノビのように規格サイズより一回り大きなサイズもございます。
例)A1用紙でA2の大きさに印刷
画像を横方向にすることで切断せずに印刷可能です。
向きの変更はこちらからご確認ください。
3. 印刷のながれ
- ソフトウェアの印刷画面からプロッタのドライバのプロパティを開きます
- 「給紙方法」で「ロール紙1」を選択し、OKを押して印刷します
(左)HP DesignJet Z6 44in PCL3, PDFのプロパティ (右)HP DesignJet HPGL2のプロパティ - プロッタに移動し、ロール1(上段のロール)に用紙をセットします
※「ロール紙のセットの仕方」または「カット紙のセットの仕方」をご参照ください - カードリーダーにICカード(学生証、職員証)をかざし、操作パネルの印刷ボタンを押すと、印刷が開始されます
- 印刷が終了したら、ロール1(上段のロール)にセットされた用紙を取り外します
※「ロール紙の取り外し方」または「カット紙の取り外し方」をご参照ください
4. ロール紙のセットの仕方
基本的に用紙は自動的にセットされますが、エラーが発生した場合は画面の指示に従ってください。
- ロール1のカバーを開きます。
- スピンドル(棒状のもの)を黒側、青側の順番で取り外します。
- スピンドルから水色のストッパーを外し、ロール紙の芯に取り付けます。
※画像のように、ロール紙の向きに注意してください。
※ロール紙の側面とスピンドル端の黒い面との間に隙間ができないよう、しっかりと差し込んでください。
青いストッパーも完全に挿入されていることを確認してください。
- スピンドルを黒側、青側の順で取り付けます。
写真のようにスピンドルを回して用紙の端をプロッターに差し込み、用紙がそれ以上入らなくなってわずかに曲がるまで挿入します。
プロッターが用紙を検出するとビープ音が鳴り、用紙が自動的に給紙されます。
※図のように紙を挿入する部分に突起物がありますが、ロール紙はその下側を通るようにしてください。
※紙を挿入した後、カードリーダー横の画面では「プリンタのカバーを閉じてください」と表示されますが、
プロッター上のタッチパネルで「カバーを閉じます」と表示されるまではカバーを閉じないでください。 - プロッター上のタッチパネルで用紙のカテゴリ・種類を選択します。
〇普通紙の場合
「普通紙とコート紙>普通紙」の順に選択します。
〇布ロール紙の場合こちらのページに詳しく記載していますので必ずご覧ください。
・用紙は「美術用紙>キャンバス」を選択してください。
・必ず水平カッターを無効にしてください。
・印刷完了後の紙の巻き取りは手動となります。紙をカットするはさみまたはカッターをご用意ください。 - ロール紙の長さの選択画面が表示された場合は「不明」を選択します。
-
カバーを閉じます。
- 「用紙が正常に取り付けられました」と表示されたら、用紙の取り付けは完了です。
5. ロール紙の取り外し方
- 左上の「給紙方法」を選択し、「取り外し」を選択します。
※使用中のために取り外せないと表示される場合は、取り外せるまで少し待ってから再度試してください - カバーを開けると、ロール紙が自動で巻かれます。
- 青いストッパーを外し、ロール紙を取り外してください。
- スピンドルを元の位置に戻し、青いストッパーはスピンドルにつけた状態にしてください。
6. カット紙のセットの仕方
- ロールカバーが閉じていることを確認します。
- フロントパネルで
をタップし、[カット紙] > [取り付け]の順にタップします。
- 用紙のカテゴリ・種類を選択します。
- フロントパネルに指示が表示されたら、プリンタ右側にあるスロットにカット紙を挿入します。
- カット紙を取り付け線に合わせて取り付け、厚手のカット紙は入らなくなるまで挿入します。
- フロントパネルのOKボタンを押すとプリンタがカット紙を引き込み、位置調整を行います。
- 取り付け完了です。フロントパネルにメッセージが表示されている場合は指示に従ってください。
7. カット紙の取り外し方
印刷せずにカット紙を取り外す際は、以下の手順に従ってください。
- フロントパネルで
を選択します。
- カット紙カード、取り外しを選択します。
- カット紙がプリンタの全面に排紙されます。
注意事項
印刷の際に注意していただきたい事項です。
- インクのカートリッジは、いかなる場合であっても絶対に取り外さないでください。故障の原因になります。
印刷の途中でインクが切れた場合は、学情センター窓口までお越しください。 - 用紙の先端が破れていたりまっすぐでなかったりすると、用紙が正しく取り付けられません。用紙の先端をカットして綺麗にしてから取り付けてください。
FAQ
- 紙が詰まった
学情センター窓口までお越しください。
- 用紙の端を切りそろえたい
1) フロントパネルで
アイコンを押し、[給紙方法] > [排紙およびカット]を選択します。
2) ステータスセンターで
を選択します。
- どのドライバを選択すればいいのか
大学のPCには次のドライバがインストールされています。
| ドライバ名 | 用途 | 適合ソフト |
| PCL3 | インクジェット印刷の標準ドライバです | Microsoft Officeをはじめとした一般的なソフトウェア |
| HPGL2 | CAD印刷用のドライバです | 各種CAD製品 |
| PDFや画像向けのドライバです | Adobe製品 |
上記の表はあくまで一例であり、環境によっては正しく印刷されない場合があります。
その場合には他のドライバを使用して印刷を試みてください。
-
用紙の向きを変えたい
Adobe Acrobat ReaderやAdobe Acrobat DCのようなアプリケーション側の印刷の向きは「自動」に設定します。
プロッタのドライバのプロパティを開き、印刷の方向を指定します。
ドライバのプロパティではなくアプリケーション側で設定すると、意図しない印刷がなされる場合があります。