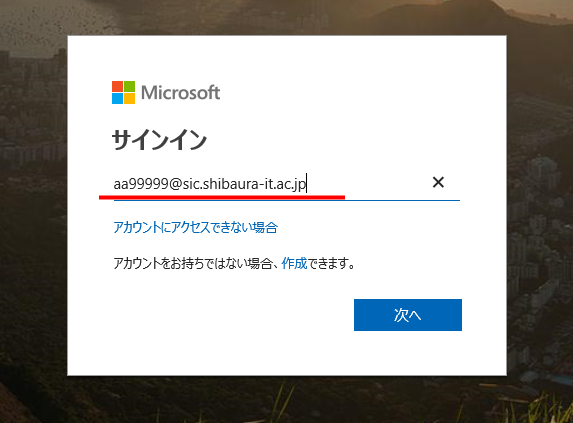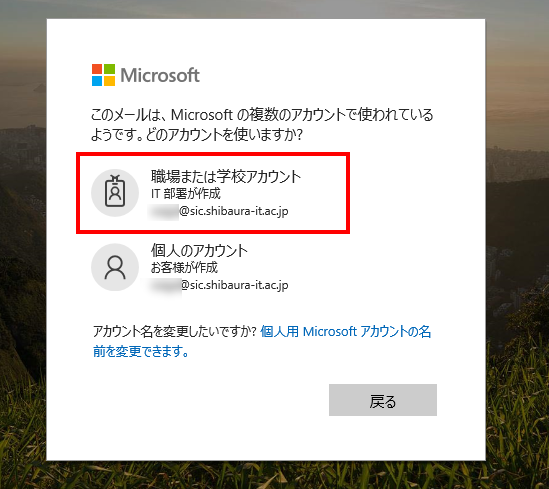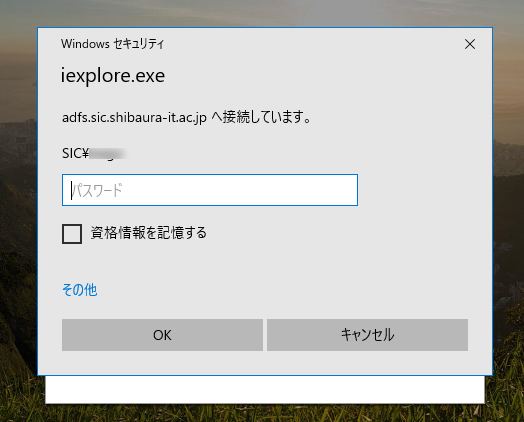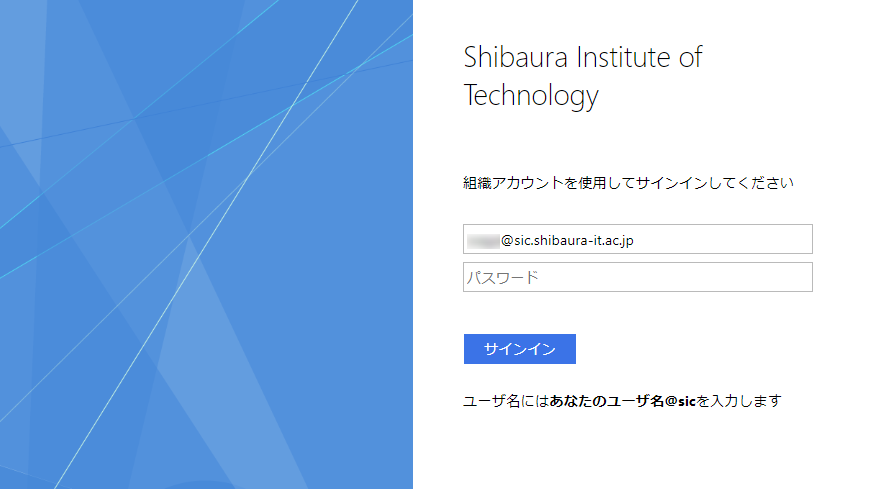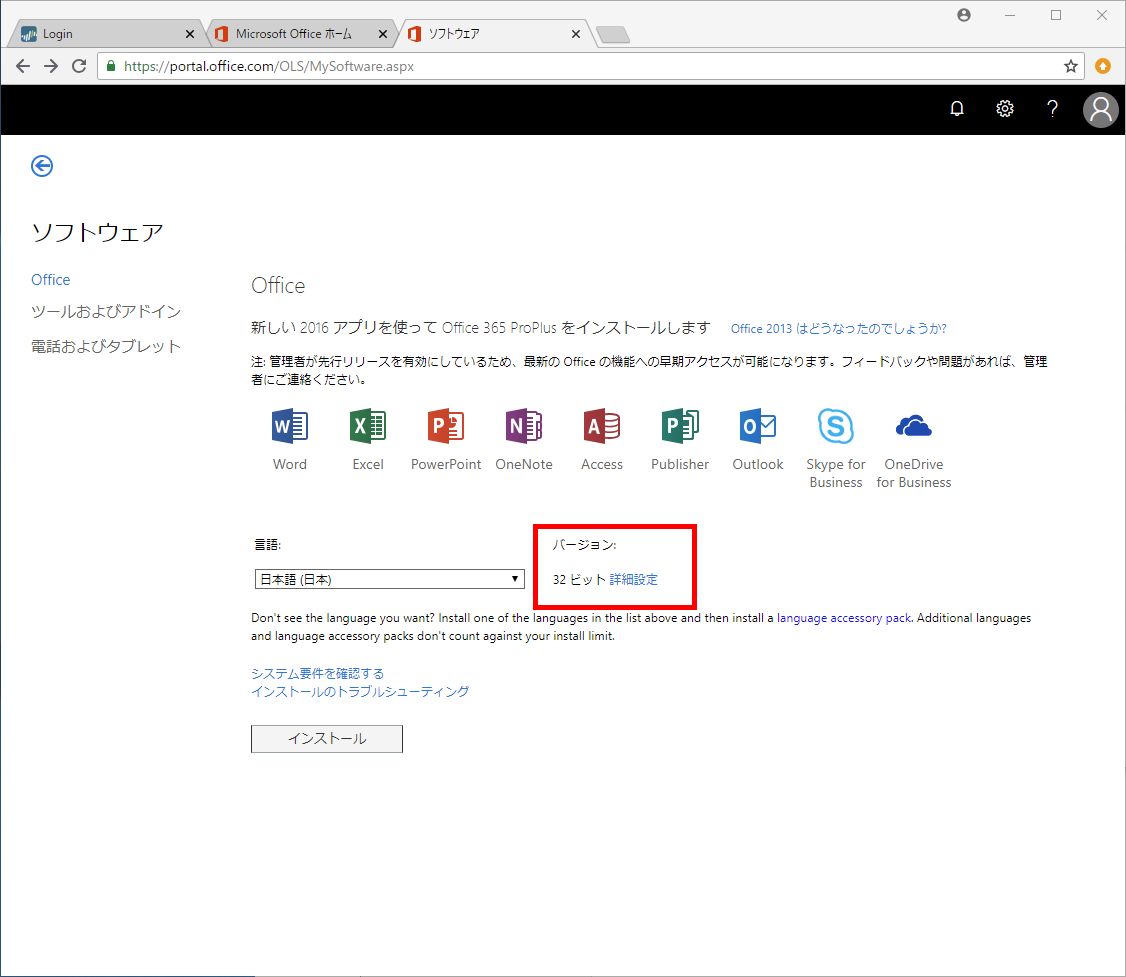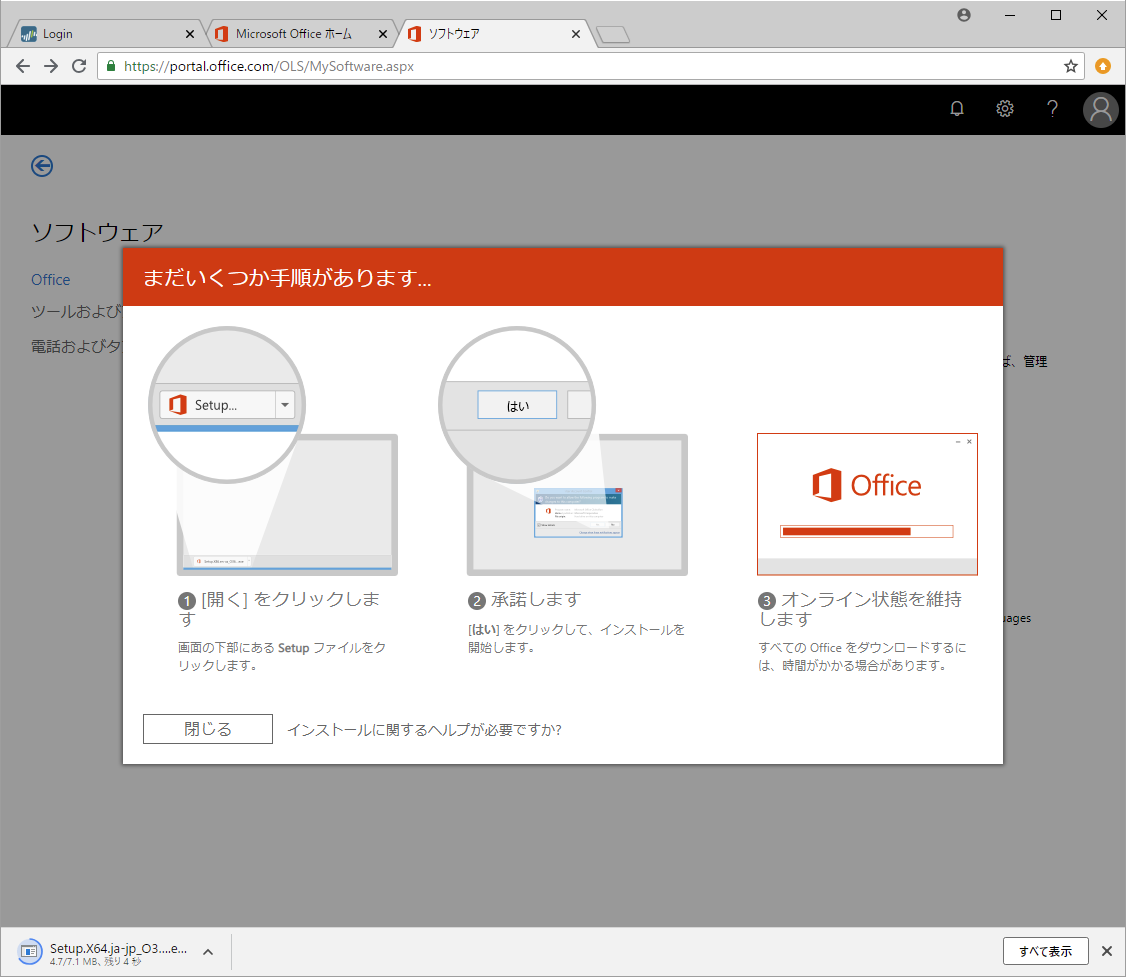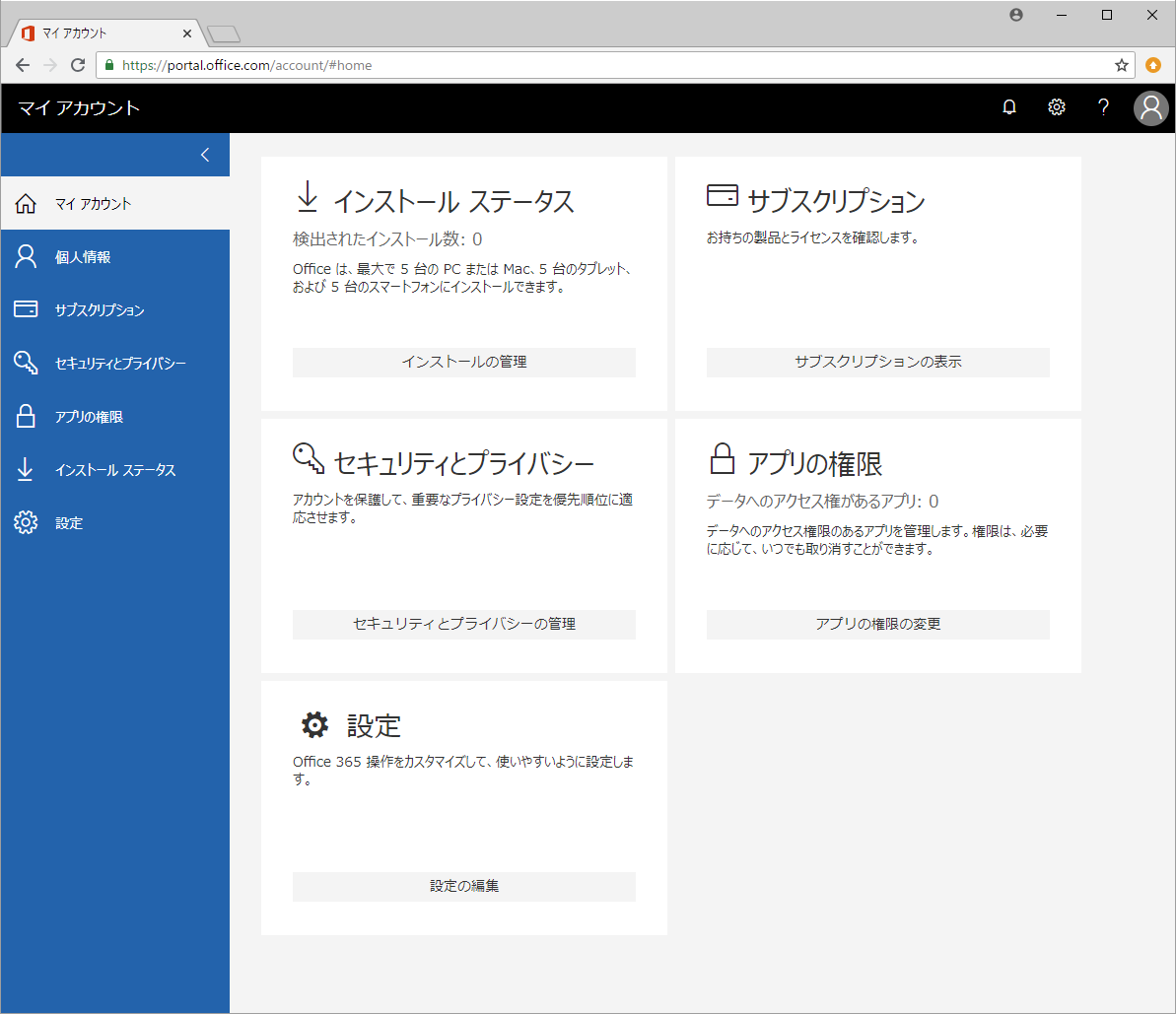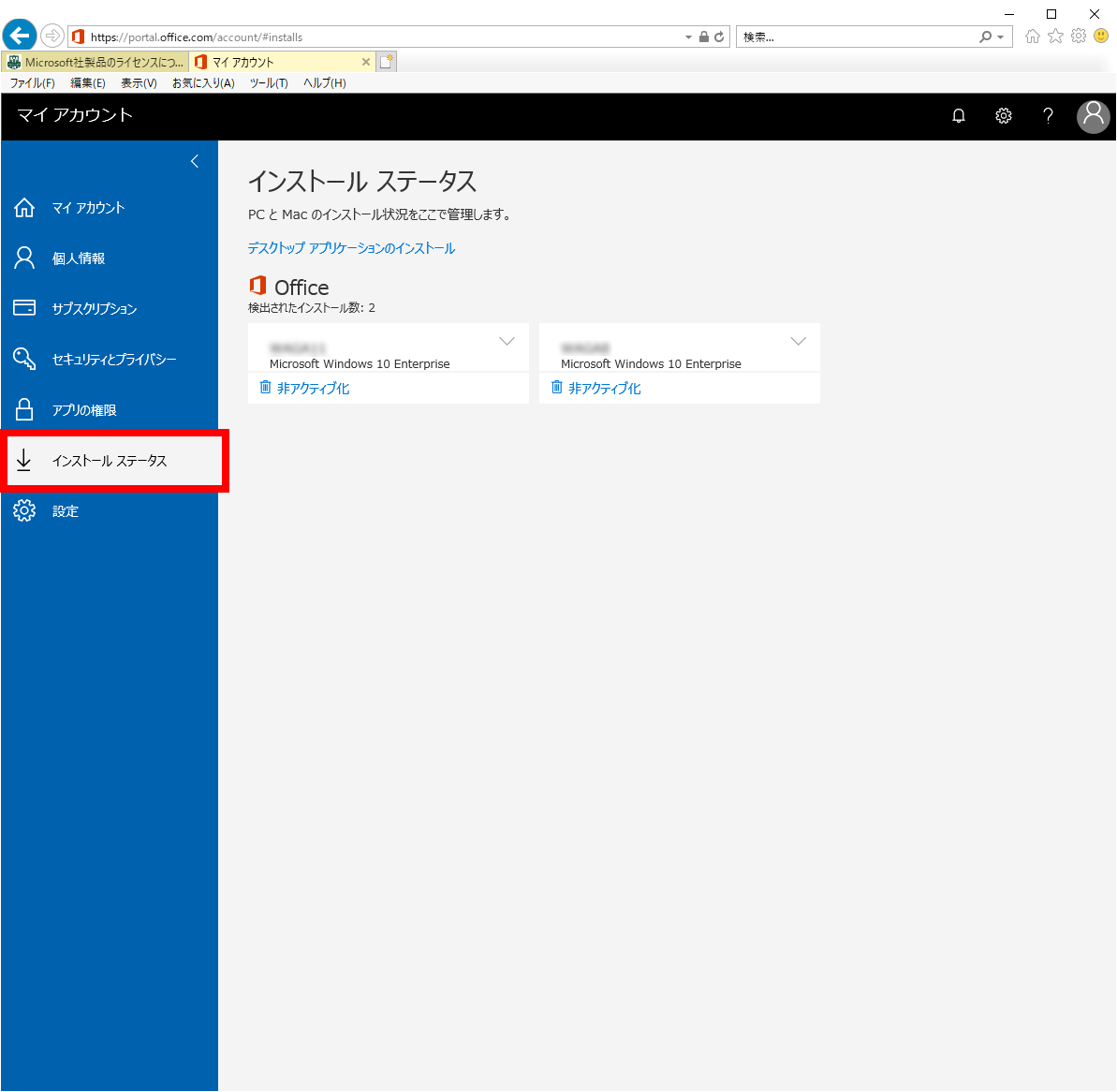Home > Service > Software > Site License Software > Microsoft Office > Office 365 for students
Office 365 for students
Updated 2021/05/01
|
Target persons |
Full-time teachers and students * You cannot use it after graduation/retirement. |
| Available Software |
Word / Excel / PowerPoint / OneNote / Outlook etc...
|
| Installable Number of Terminals |
|
|
Note |
It is periodically activated over the Internet. If you cannot connect to the Internet, you cannot activate and the function is limited. |
How to install
1.Access Office 365 Software
When accessing for the first time, the sign-in screen will be displayed. Enter "Username@sic.shibaura-it.ac.jp" and press "Next".
2.If you have a Microsoft account as an individual, the following selection screen will be displayed. Click "Work or School Account". If you do not have a Microsoft account personally, you will not see this screen.
Login authentication (SSO)
- It is SSO (single sign-on) by ADFS. If the login screen is displayed, enter your Windows / ADFS password.
Please add "@sic" to the user name, such as "aa99999 @ sic". - If you are already logged in to ADFS, you will not see this screen.
- For IE / Edge
- For Chorme/Firefox etc.
* If you could not login, please enter "(your SIC ID)@sic" as a username alternative to "(your SIC ID)@sic.shibaura-it.ac.jp".
- For IE / Edge
Version selection
If the login is successful, the software screen will be displayed. To select the 64-bit version, click the "Advanced" link.
Download setup file
Click "Install" to start downloading the setup file.
Run setup
Run the downloaded setup file to install it.
* When an Office application requests your login, please login as "(your SIC ID)@sic.shibaura-it.ac.jp". If a SSO authentication was required, enter "(your SIC ID)@sic" as your username.
* When an error message is displayed at the end of account registration, close the window and open the application again. The registration may be completed.
How to check usage status
You can check the current number of installations and deactivate the activated device.
1.Access Office 365 My Account
2.Click the installation status to display a list of devices currently in use.