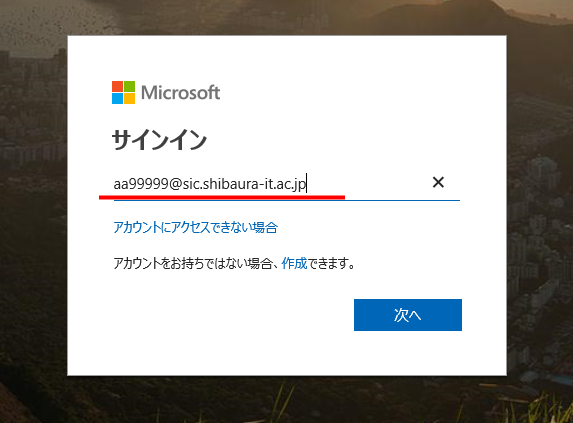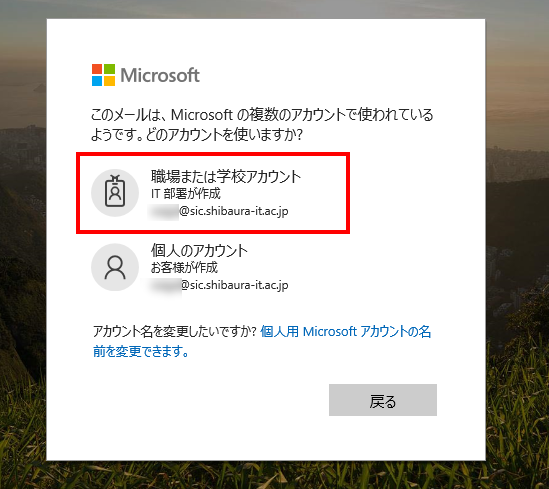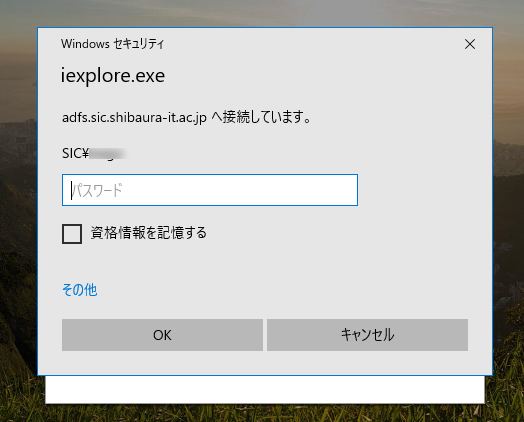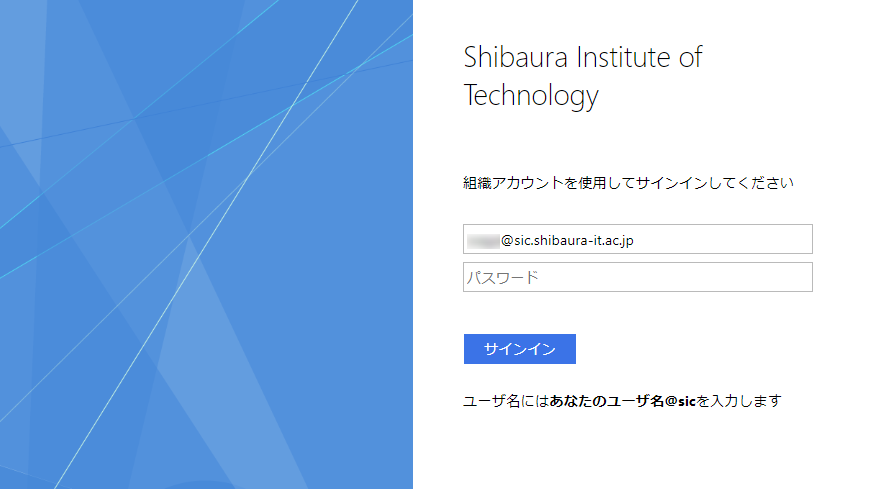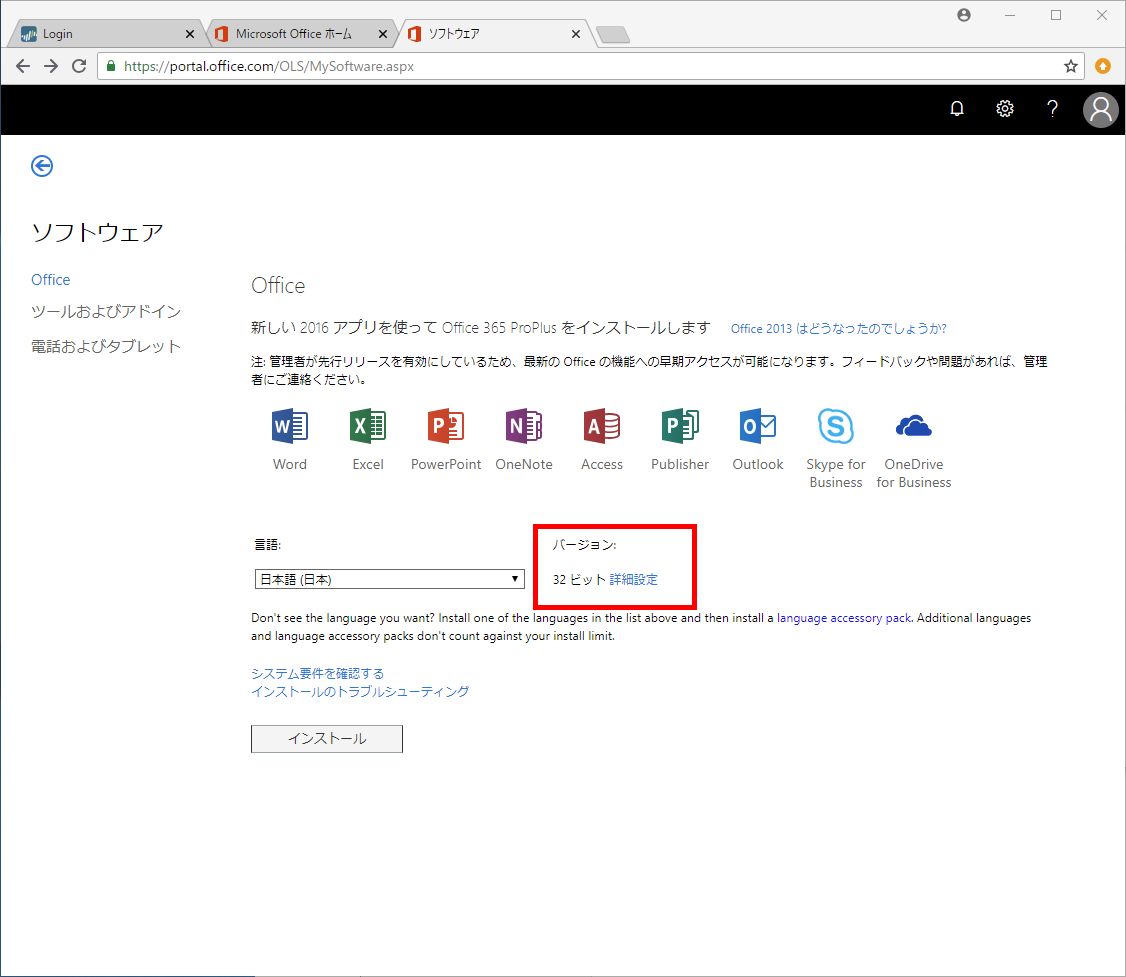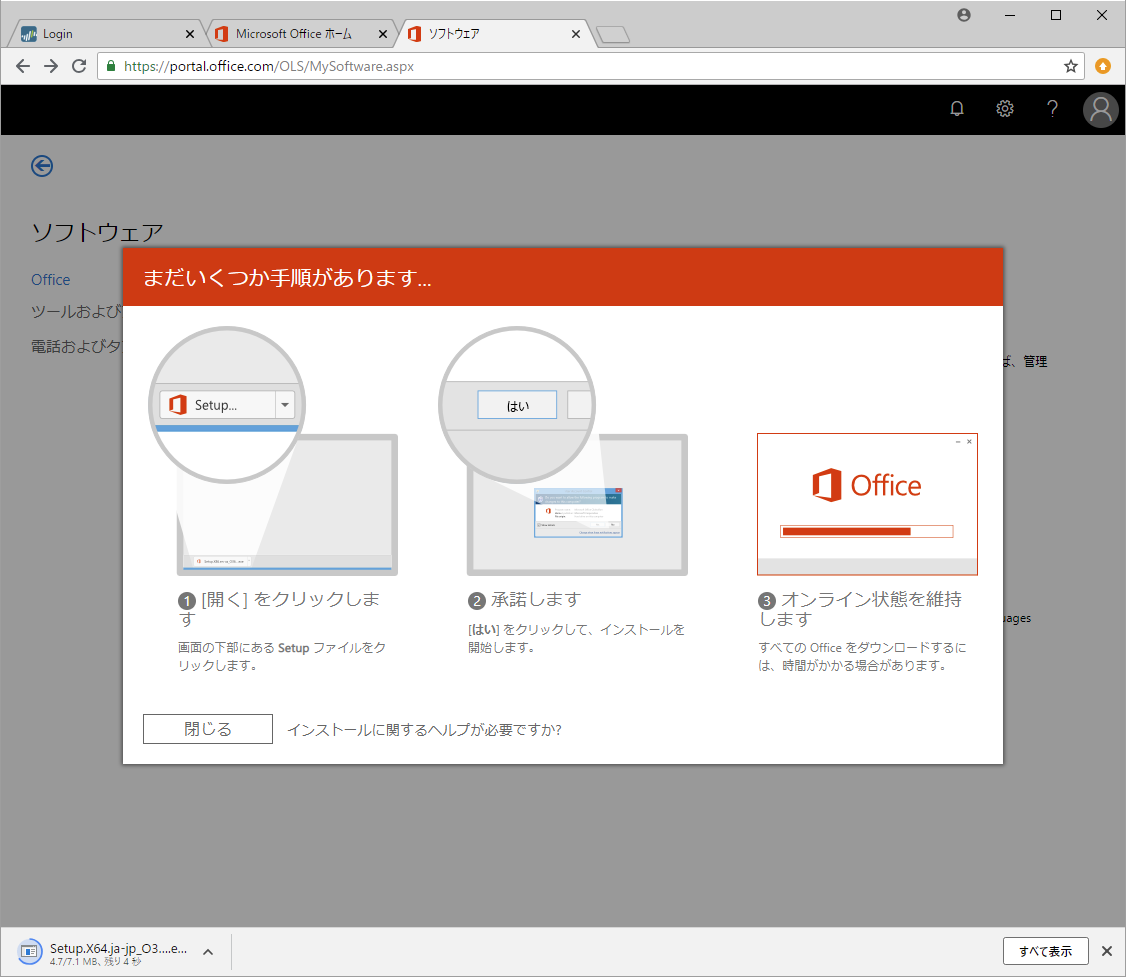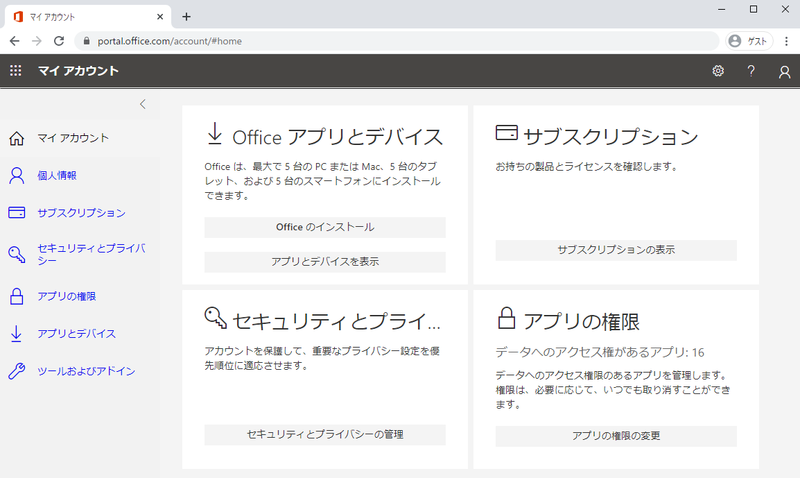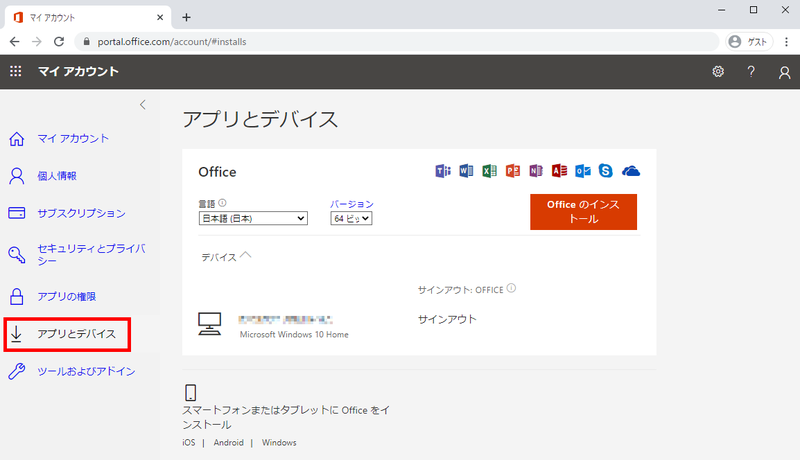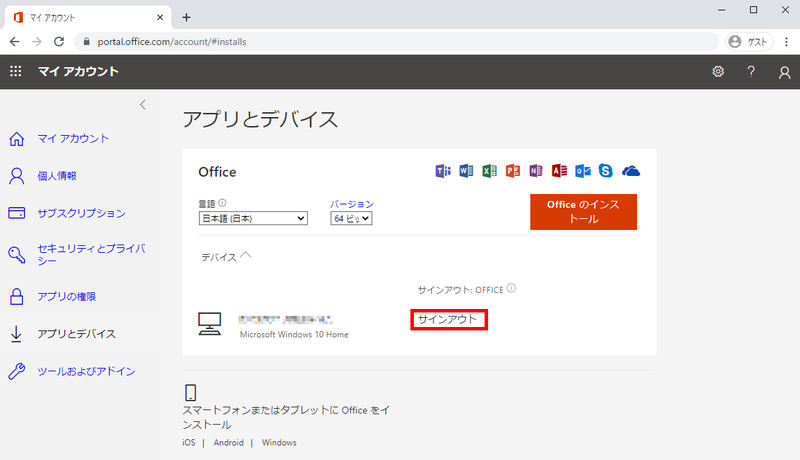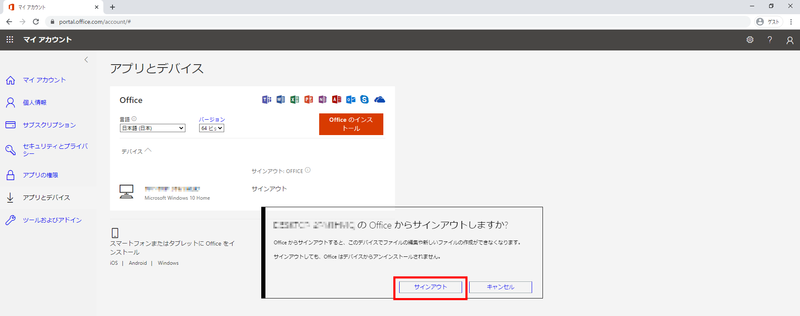ホーム > サービス > ソフトウェア > サイトライセンスソフトウェア > Microsoft Office > Office 365インストール方法
Office 365インストール方法
2021/05/01 更新
Officeのインストール方法と確認方法です。
| 利用対象者 |
専任教員・学生 *非常勤講師は利用できません。ダウンロード版をご利用ください。 |
| 利用申請 |
Office365の利用申請は不要です。 |
| 利用可能な ソフトウエア |
Word / Excel / PowerPoint / OneNote / Outlook など ※Skype for Businessは使用できません。
|
| インストール可能 端末数 |
|
|
利用環境 |
定期的にインターネット経由でライセンス認証されます。インターネットへ接続できない環境ではライセンス認証ができず、機能制限がかかります。 |
| 注意事項 |
卒業後・退職後は利用することはできません。 MS都合でインストール方法や画像が予告なく変更になる場合があります。ご了承ください。 |
インストール方法
1.Office 365ソフトウェア
初めてアクセスする際は、サインインの画面になります。「学情ID@sic.shibaura-it.ac.jp」を入力して「次へ」を押します。
2.個人でマイクロソフトアカウントを取得している場合は、次のような選択画面が表示されますので、「職場または学校アカウント」をクリックします。個人でマイクロソフトアカウントを取得していない場合は、この画面は表示されません。
ログイン認証 (SSO)
- ADFSによるSSO(シングルサインオン)となります。ログイン画面が表示される場合は、Windows/ADFSパスワードを入力します。
ユーザ名は「aa99999@sic」のように、「@sic」を付けてください。 - ADFSにログイン済みの場合は、この画面は表示されません。
- IE/Edgeの場合
- Chorme/Firefox等の場合
※この画面にてログインに失敗する場合、ユーザ名を "学情ID@sic.shbaura-it.ac.jp" ではなく "学情ID@sic" として再度お試しください。
- IE/Edgeの場合
バージョンの選択
ログインが成功すると、ソフトウエアの画面が表示されます。64ビット版を選択する場合は「詳細設定」のリンクをクリックしてください。
セットアップファイルのダウンロード
「インストール」をクリックするとセットアップファイルのダウンロードが始まります。
セットアップの実行
ダウンロードしたセットアップファイルを実行してインストールしてください。
※セットアップ中にログインが求められた場合、"学情ID@sic.shibaura-it.ac.jp" のアカウントでログインを行ってください。また、上記「ログイン認証(SSO)」と同様の画面が表示された場合はユーザーIDを "学情ID@sic" としてください。
※ログイン認証後に「アカウントの設定を完了できませんでした」等のエラーメッセージが表示された場合、一旦ソフトウェアを閉じ、再度開いていただくと正常にアカウント登録が完了している場合がございます。
利用状況の確認方法
現在のインストール台数の確認や、アクティブ化している端末を非アクティブ化することができます。
1.Office 365マイアカウントにアクセスします。
2.「アプリとデバイス」をクリックすると、現在利用中の端末一覧が表示されます。
利用中の端末の削除方法
1.アプリとデバイス画面から、削除したい端末の右の「サインアウト」をクリックします。
2.確認画面が表示されるので、「サインアウト」をクリックしてください。