Windows: \\download2.sic.shibaura-it.ac.jp\download
MacOS: smb://download2.sic.shibaura-it.ac.jp\download
Try to access the above address.
If you can connect, there is a download folder in it, so you can click on it to access the target page.
If you still cannot access, please try the following methods.
1.Change the connection method of SRAS VPN
The main VPN connection methods are GlobalProtect and SSTP.
If you are currently using GlobalProtect, you change your connection method to SSTP.
If you are currently using SSTP, you change your connection method to GlobalProtect.
After that, please try to connect to SRAS VPN and access the download server.
Please refer to the following pages for more information on each connection method
https://web.sic.shibaura-it.ac.jp/SRAS_VPN
2.Change of access point
Please try to access download2.sic.shibaura-it.ac.jp
If you are able to connect, you will find a download folder there and you can click on it.
3.Clear credentials
Go to Control Panel and go to User Accounts → Credential Manager and see Windows Credentials on the Credential Manager page.
The Windows credentials may still have the old credentials.
In that case, please delete the old credentials and restart the PC.
After restarting, I hope you will try connecting to the download server again.
4.Disable firewall
Communication may be blocked by virus software or firewall of OS such as Windows.
Try stopping each firewall.
5.Using Remote Desktop
If you are still unable to connect after trying the above methods, please connect to the Shibaura windows server.
Please launch the Remote Desktop Client while connected to SRAS VPN.
If you belong to Toyosu and Shibaura campus, please contact ywi.sic.shibaura-it.ac.jp .
If you belong to Omiya campus, please contact owi.sic.shibaura-it.ac.jp .
If you use the Windows operation system, you can use the remote desktop clients is standard equipment.
But for other operating systems, it is necessary to install the application.
After the connection is made, go to the remote server and enter \\download2.sic.shibaura-it.ac.jp\download in Explorer.
[Remote desktop connection method]
(Windows)https://web.sic.shibaura-it.ac.jp/Remote_desktop_win
(MacOS)https://web.sic.shibaura-it.ac.jp/Remote_desktop_mac

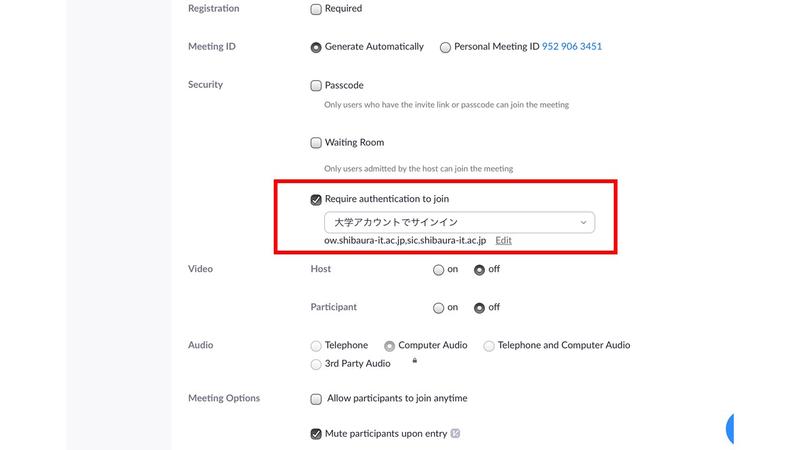
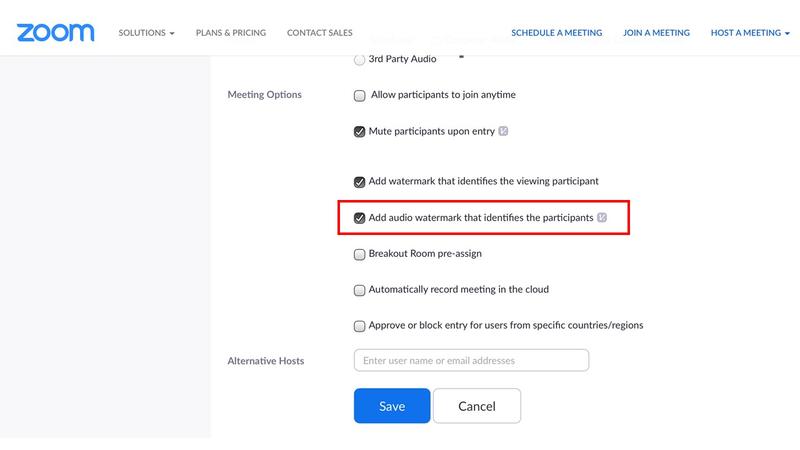

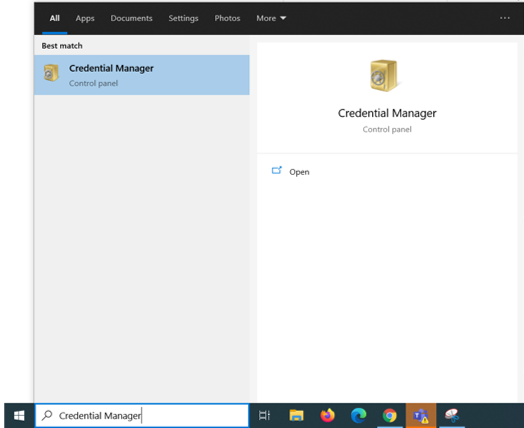
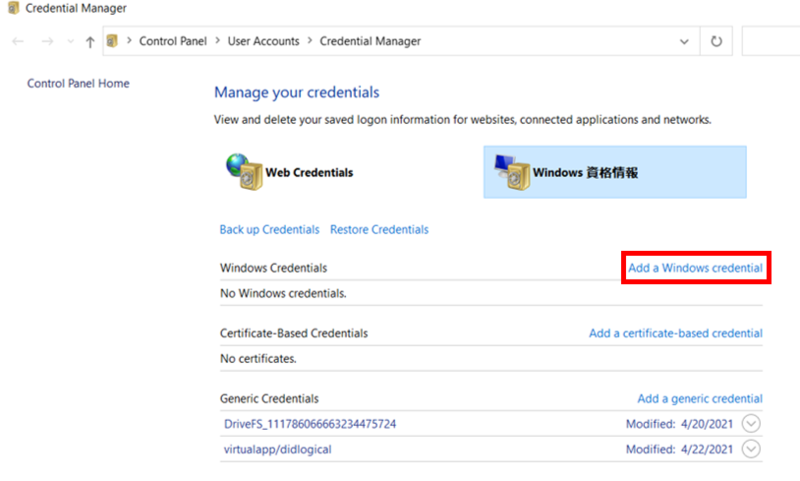
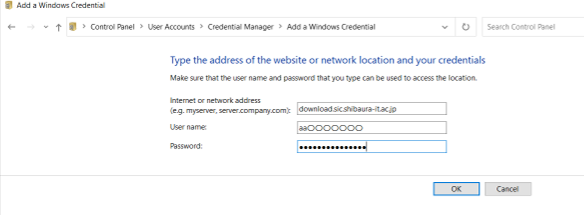
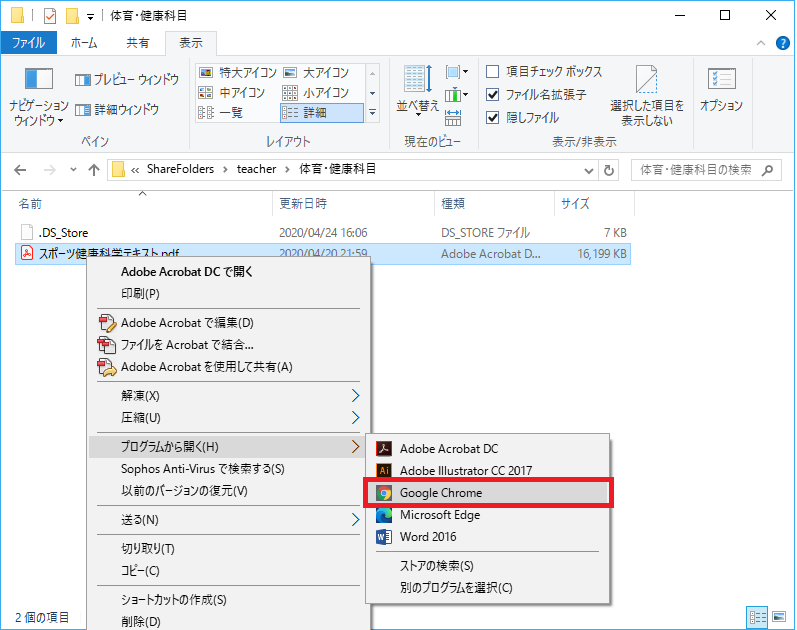
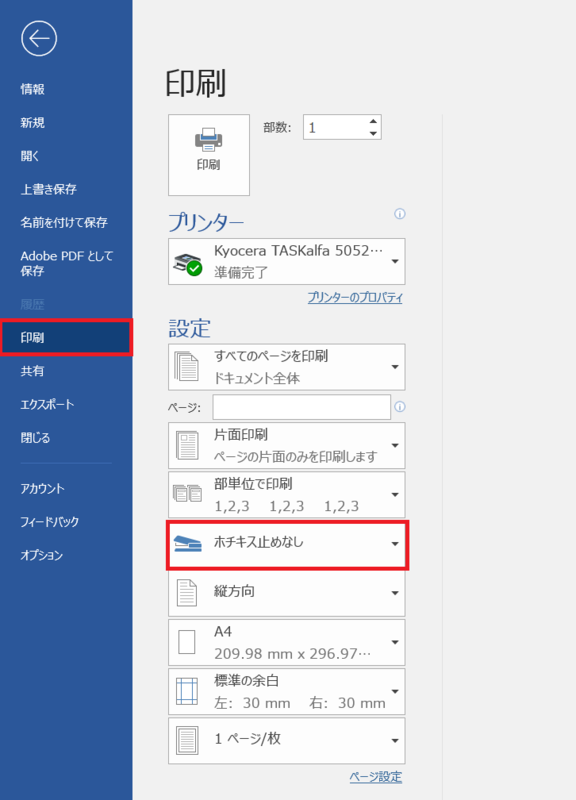

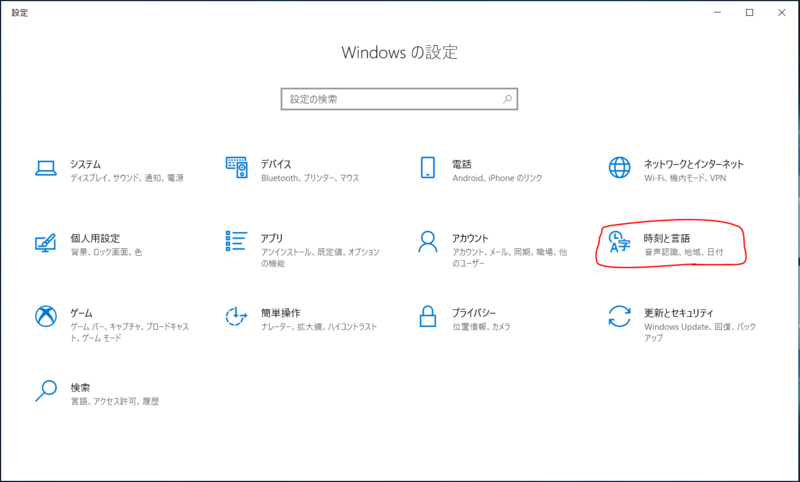
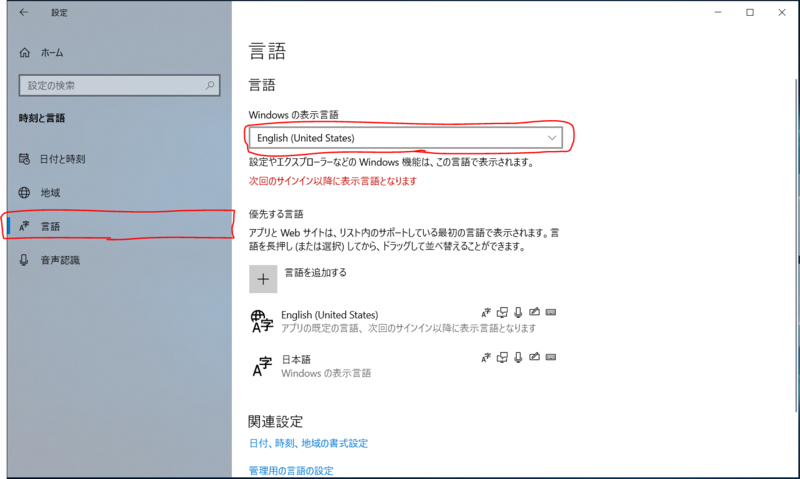
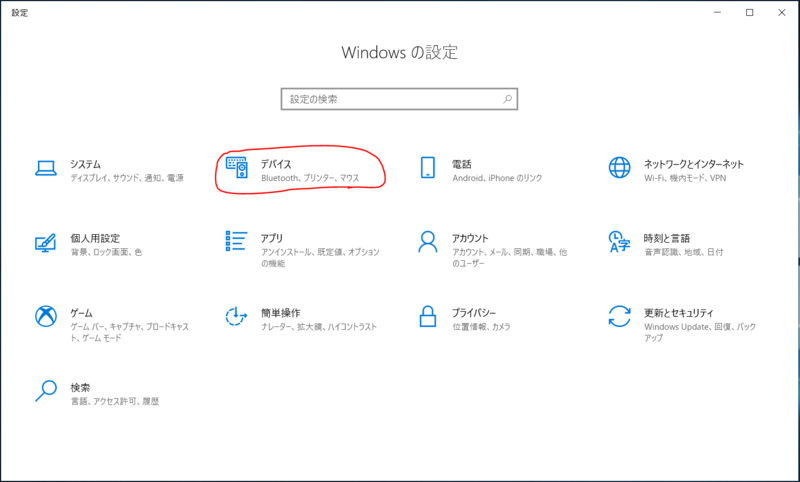
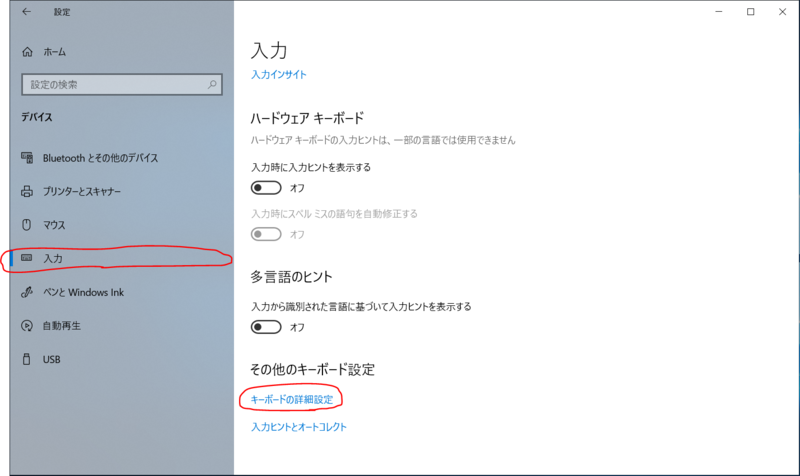
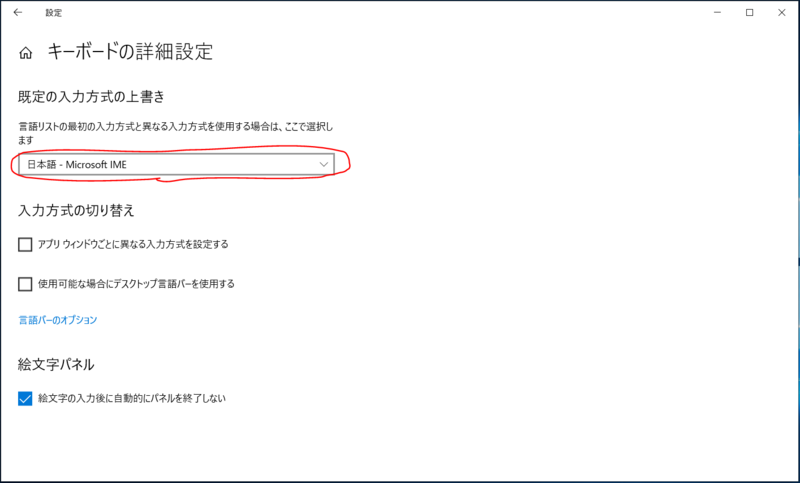
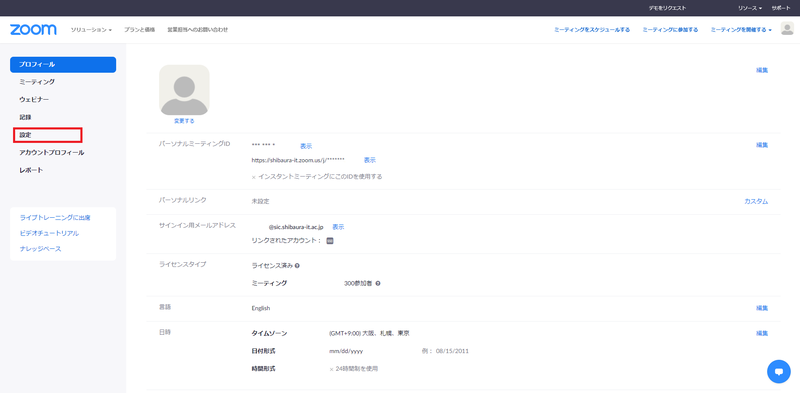
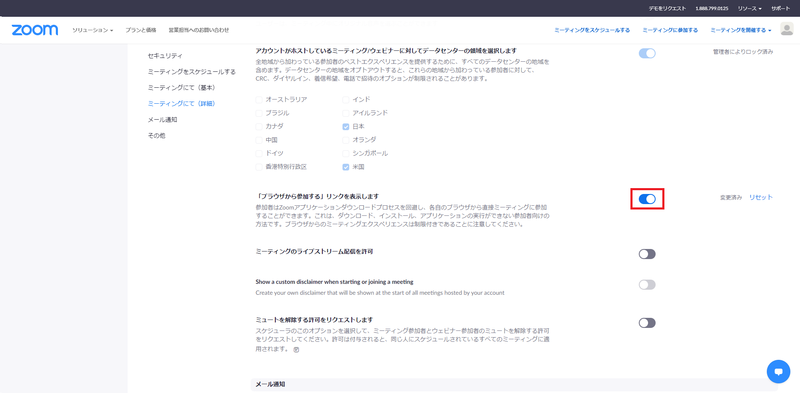
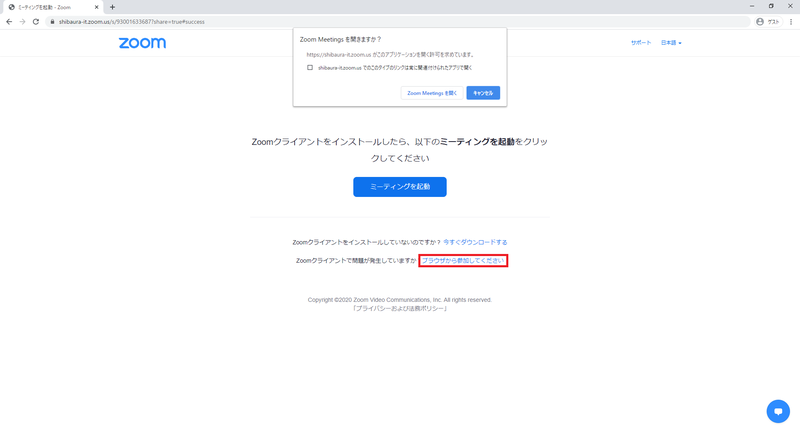
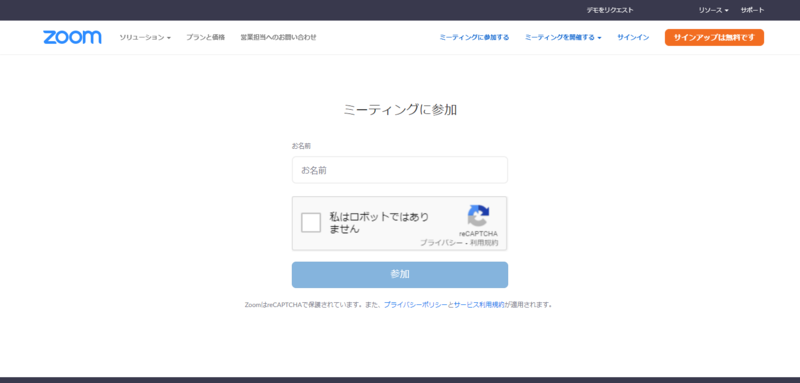


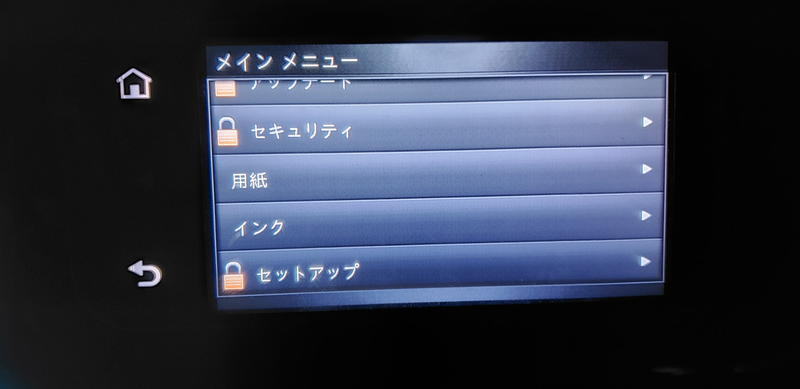
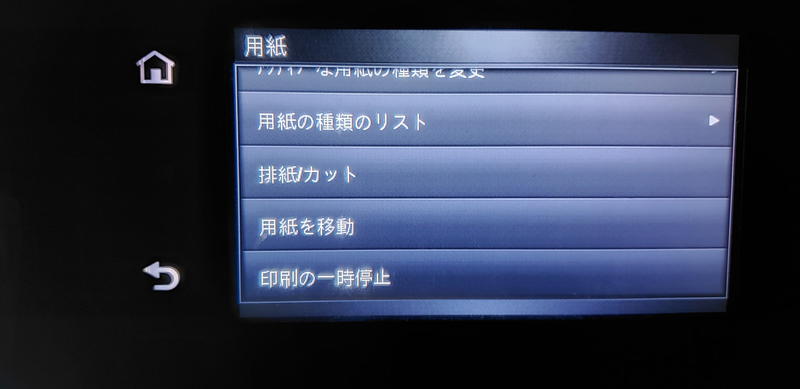
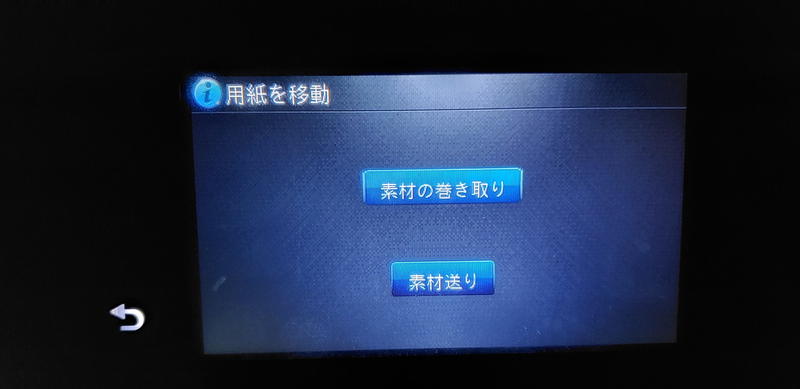
 (unix password) and create it by the following procedure. (Teacher only)
(unix password) and create it by the following procedure. (Teacher only)