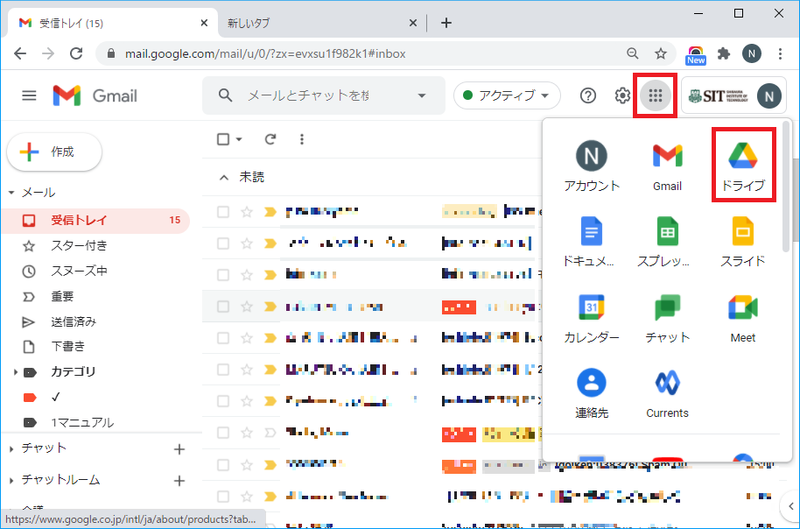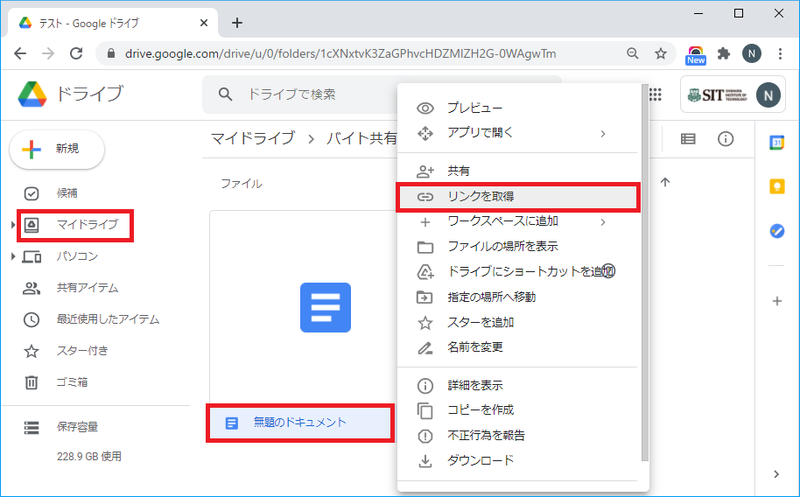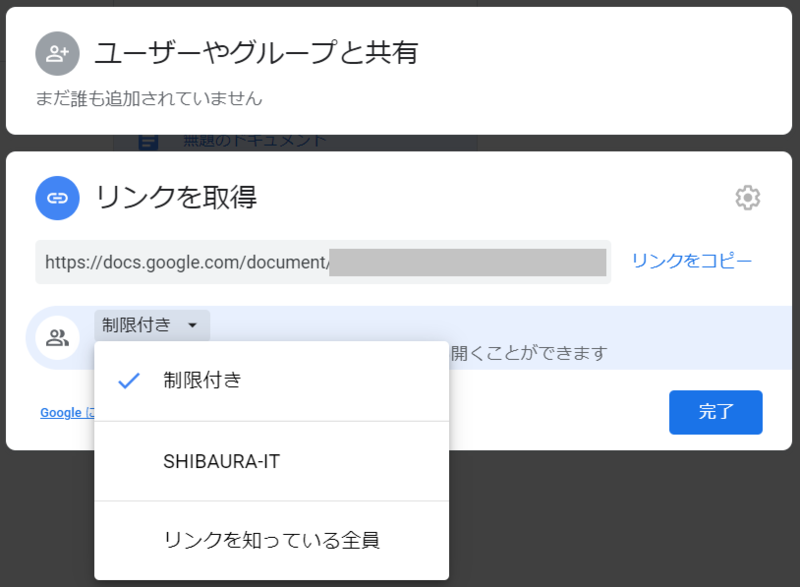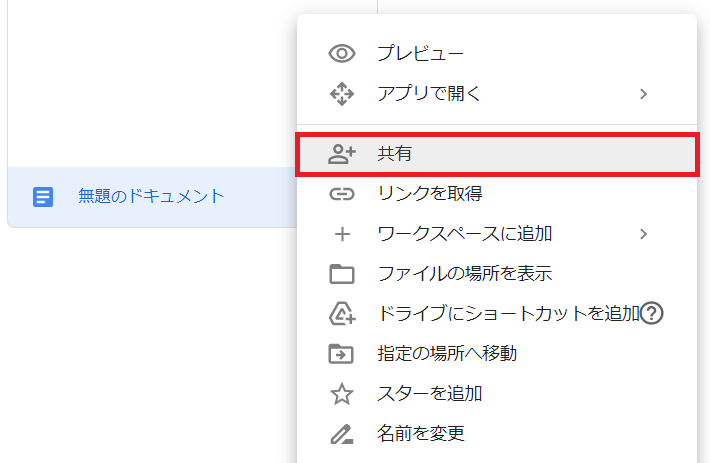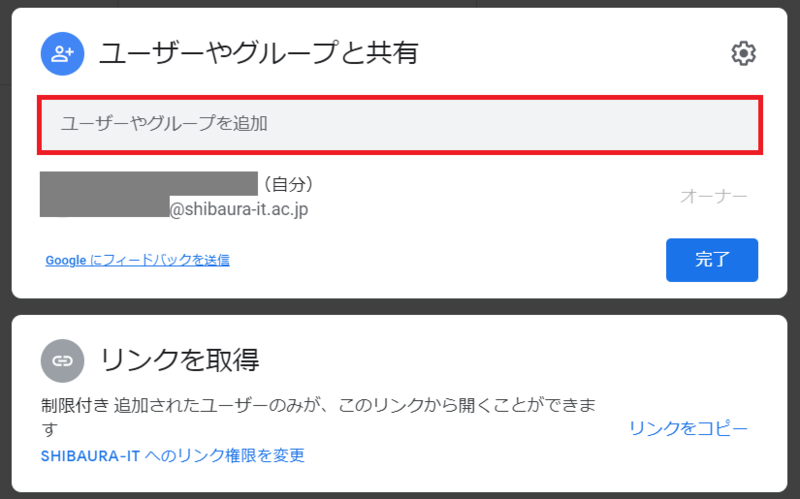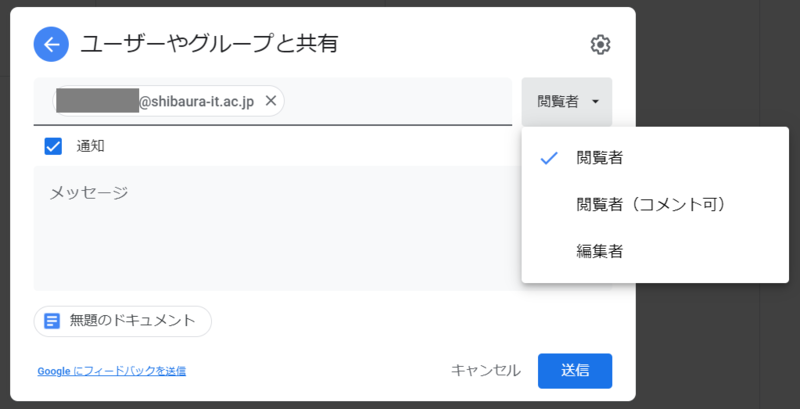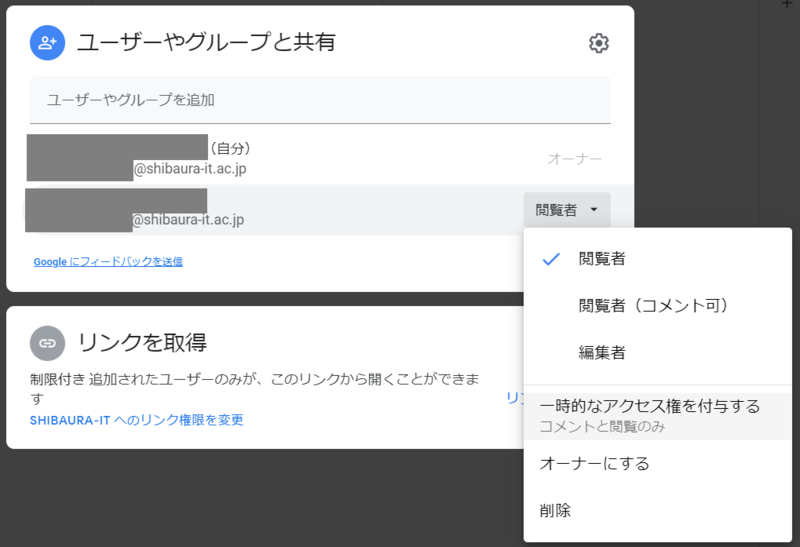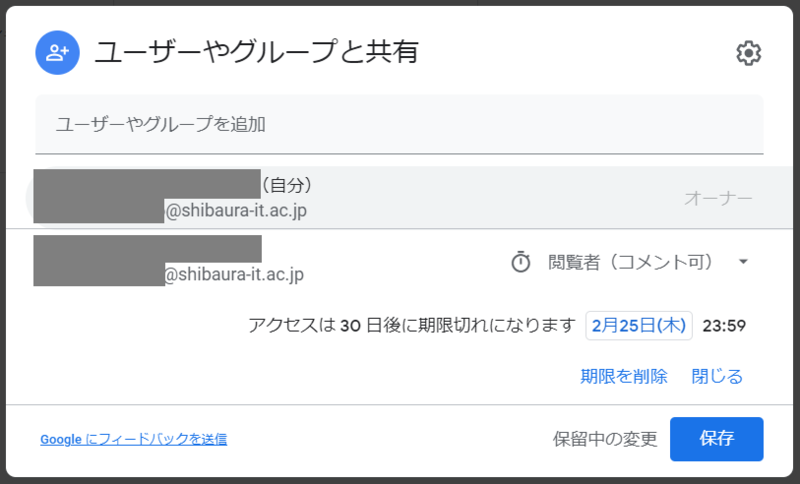Home > Services > Class support > Online Class > How to share files on Google Drive
How to share files on Google Drive
Updated 2021/07/02
Share files in Google Drive 
You can share files with people inside and outside the university on Google Drive. When sharing files, set a deadline to stop file sharing or delete shared files.
You can share the file with the student group examined in 0-1.0-2 of "Send invitation email to class group with Google Classroom". |
Access Google Drive
Log in to Gmail.
You can access Google Drive by clicking the icon with nine "・" in the upper right corner of the window and clicking "Drive" in the window that appears.
How to check the file sharing method
Copy the file you want to share in "My Drive" by dragging and dropping.
You can change the sharing method from the "Get Link" screen by right-clicking on the copied file.
There are the following sharing methods.
The first setting is "Restricted".
| Limited (← recommended) | User identification (users inside and outside the university) | Only added users can open it from this link |
| SHIBAURA-IT | University users only | It can be viewed by university users who know this link |
| Everyone who knows the link | People who have internet access | Can be viewed by anyone on the internet who knows this link |
How to share Google Drive
1. After accessing Google Drive, right-click the file (folder) you want to share and select "Share".
2. Enter the email address of the person you want to share in the "Add user or group" field.
It is also possible to copy and paste email addresses from Excel or CSV format files at once.
If you enter "Class Group@shibaura-it.ac.jp", you can share files with the students of the class.
* Window Please refer to the text written in the notes above.
* Google email address is recommended as the email address of the sharing partner, but other email addresses are also possible.
(In that case, the PIN code will be sent to the email address of the invited party, and you will be able to access the shared file by entering the PIN code.)
3. Set permissions for the person with whom you want to share the file and choose whether to send notifications to the person.
There are three permissions:
| Viewer | You can view and download shared files |
| Viewers (comments allowed) | You can browse, download, comment and suggest shared files |
| Editor | You can organize, add, and edit shared files |
4. Even after sharing, you can change the permission settings from the "Share with users and groups" screen.
You can also set the expiration date of the access right from "Give temporary access right".