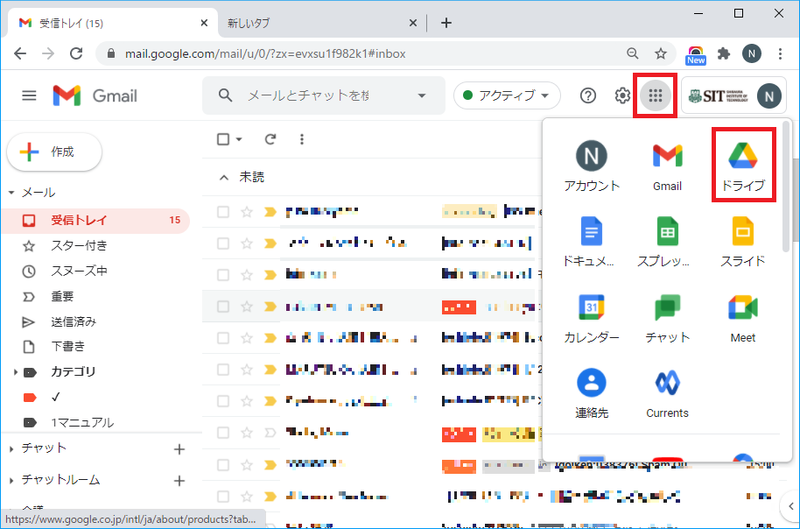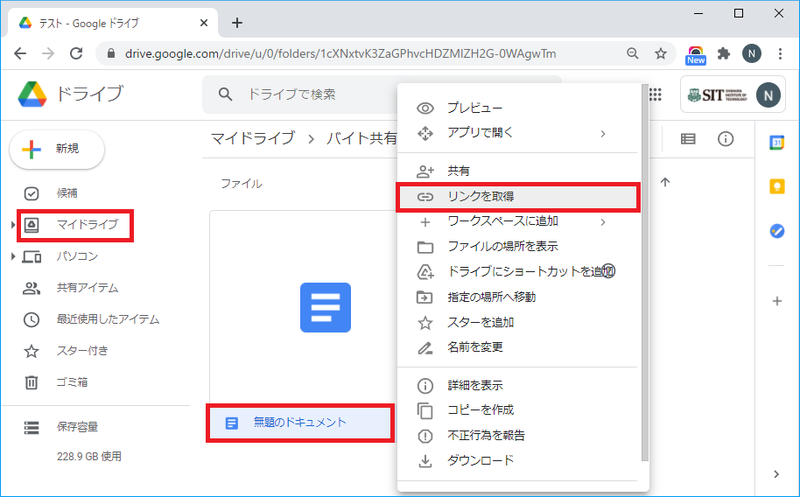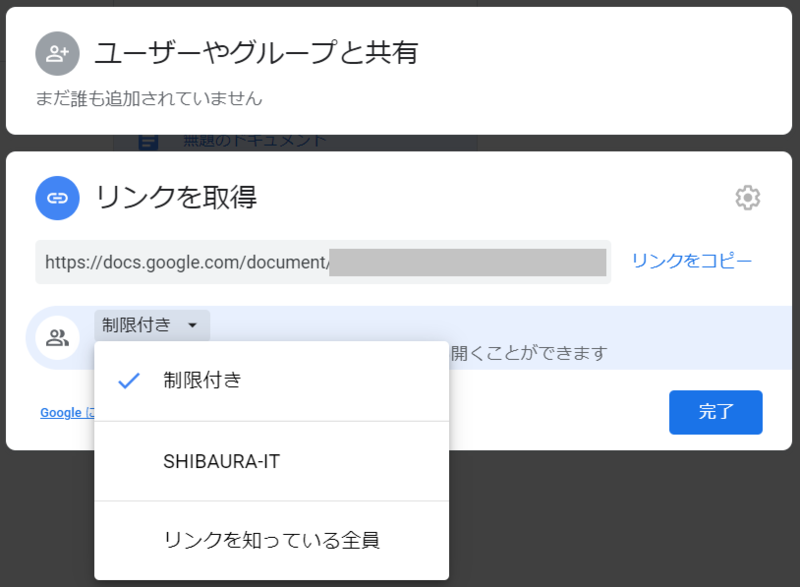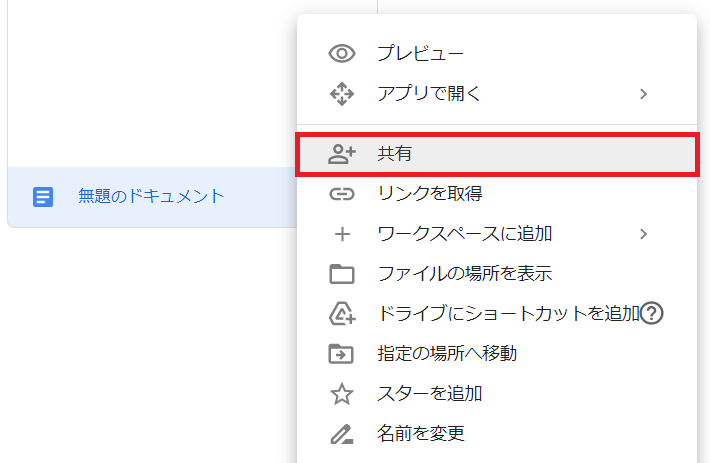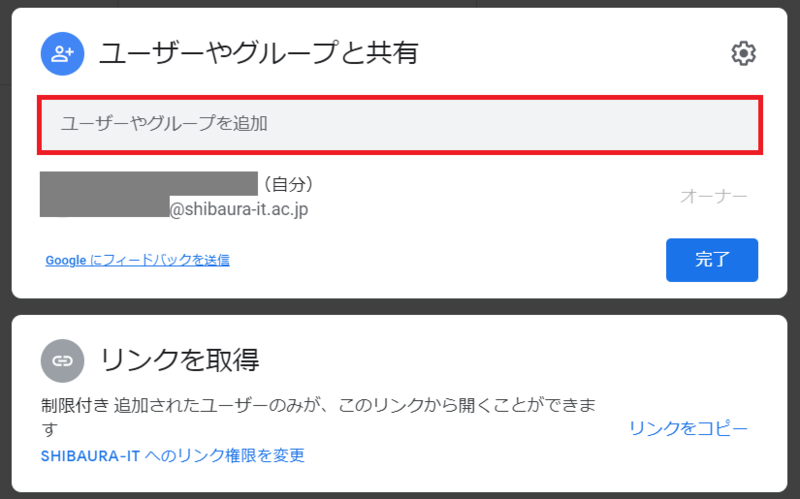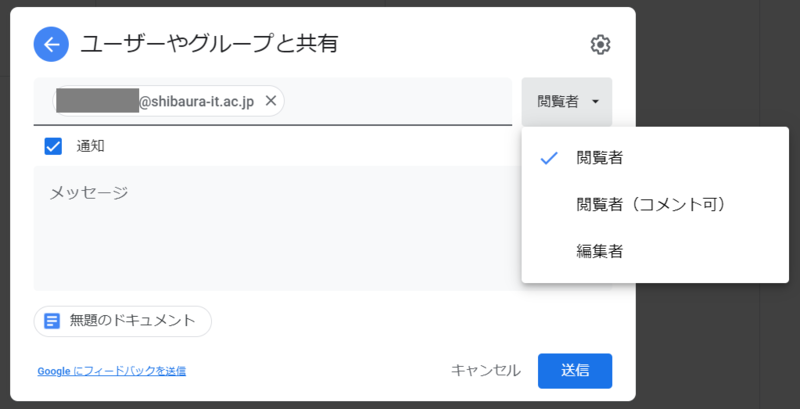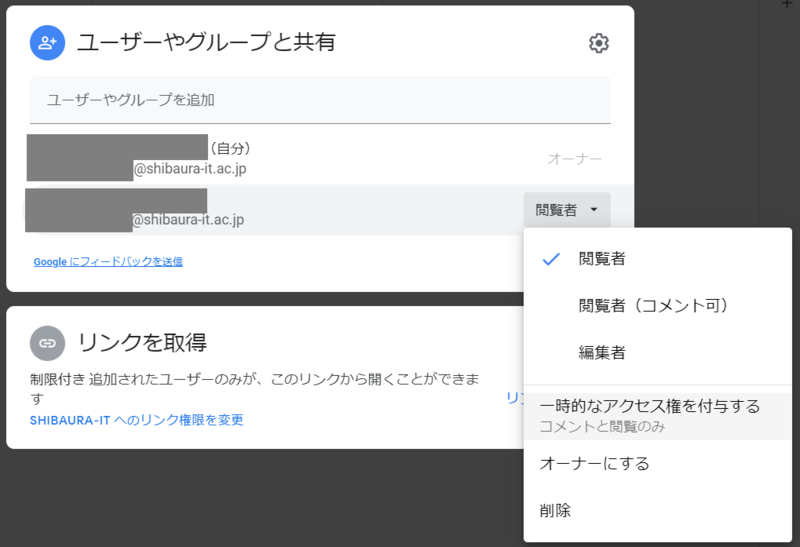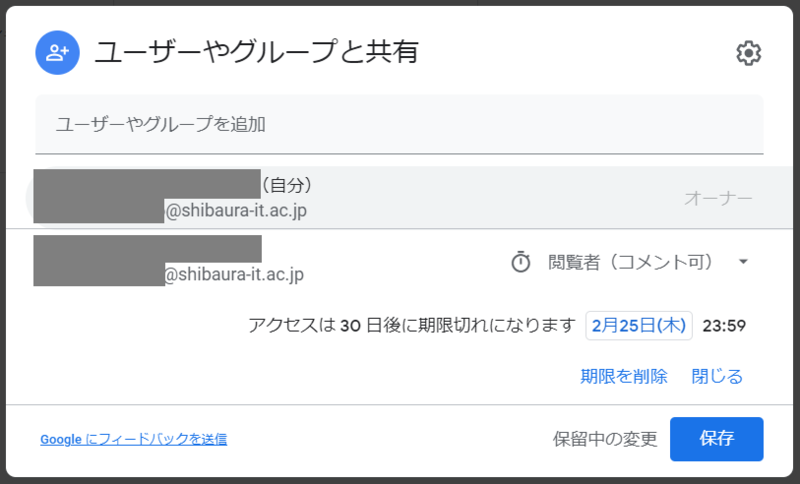ホーム > サービス > 授業支援 > オンライン授業 > Googleドライブでファイル共有する方法
Googleドライブでファイル共有する方法
2021/05/01更新
Google ドライブのファイルを共有する
Googleドライブでファイルを学内・学外の人と共有することが出来ます。 ファイル共有をする際は、期限を決めてファイル共有を停止または、共有ファイルの削除をしましょう。
|
Googleドライブへアクセス
Gmailにログインします。
ウインドウ右上に「・」が9つ集まったアイコンをクリックし、現れたウインドウ内にある「ドライブ」をクリックするとGoogleドライブにアクセスできます。
ファイル共有方法の確認方法
「マイドライブ」内にファイル共有したいファイルをドラッグアンドドロップでコピーします。
コピーしたファイルを右クリックして「リンクを取得」の画面から共有方法を変更できます。
共有方法は以下のものがあります。
最初の設定は「制限付き」になっています。
| 制限付き(←おすすめ) | ユーザー特定(大学内外のユーザー) | 追加されたユーザーのみが、このリンクから開くことができます |
| SHIBAURA-IT | 大学内ユーザーのみ | 大学のユーザーで、このリンクを知っている人が閲覧できます |
| リンクを知っている全員 | インターネットにアクセスできる人 | このリンクを知っているインターネット上の全員が閲覧できます |
Googleドライブの共有方法
1.Googleドライブにアクセス後、共有したいファイル(フォルダ)を右クリックし「共有」を選択します。
2.「ユーザーやグループを追加」の欄に共有したい方のメールアドレスを入力します。
ExcelやCSV形式のファイルからメールアドレスをコピー&ペーストでまとめて追加することも可能です。
「授業グループ@shibaura-it.ac.jp」を入力すると授業の履修者にファイル共有を行えます。
※ウインドウ上記の注意点に書かれた文章を参照してください。
※共有相手のメールアドレスはGoogleメールアドレスが推奨ですが、他のメールアドレスでも可能です。
(その場合は招待された相手のメールアドレスにPINコードが送信され、PINコードの入力により共有されたファイルにアクセスが可能になります)
3. ファイルを共有する相手に対しての権限を設定、相手に通知を送るか選択します。
権限は以下の3つがあります。
| 閲覧者 | 共有されたファイルの閲覧、ダウンロードができる |
| 閲覧者(コメント可) | 共有されたファイルの閲覧、ダウンロード、コメントや提案を行う事ができる |
| 編集者 | 共有されたファイルの整理、追加、編集ができる |
4. 共有後も「ユーザーやグループと共有」の画面から権限の設定変更が可能です。
また、「一時的なアクセス権を付与する」からアクセス権の期限を設定することもできます。