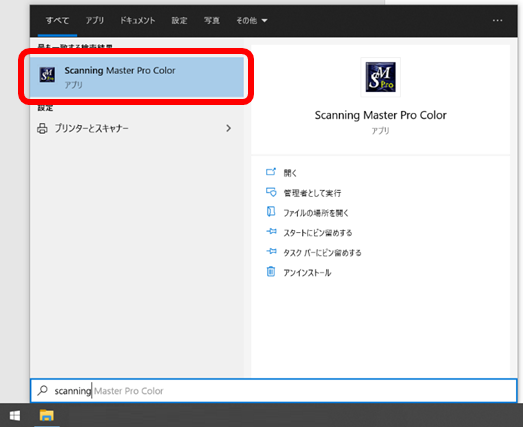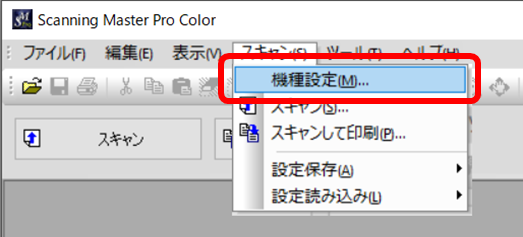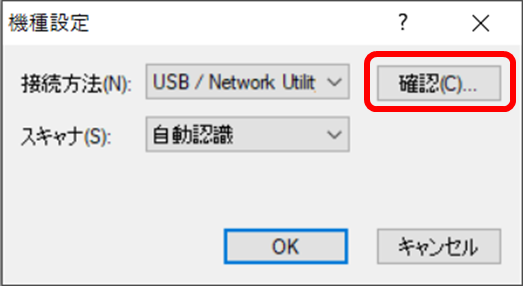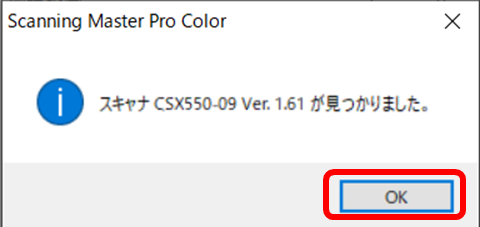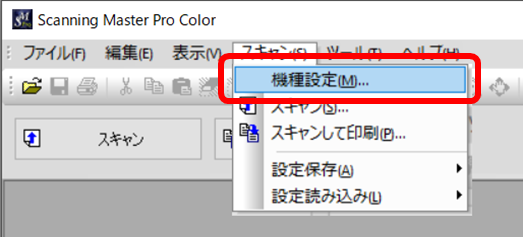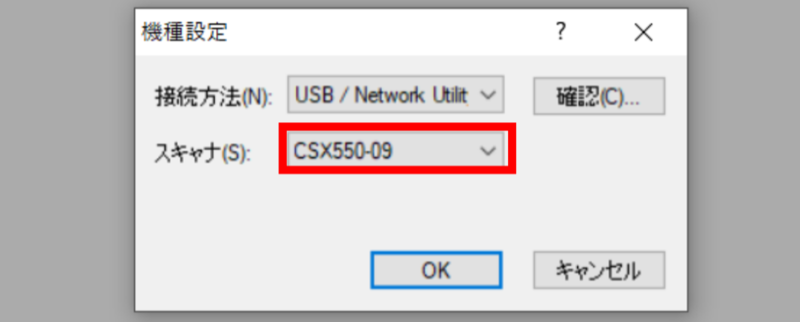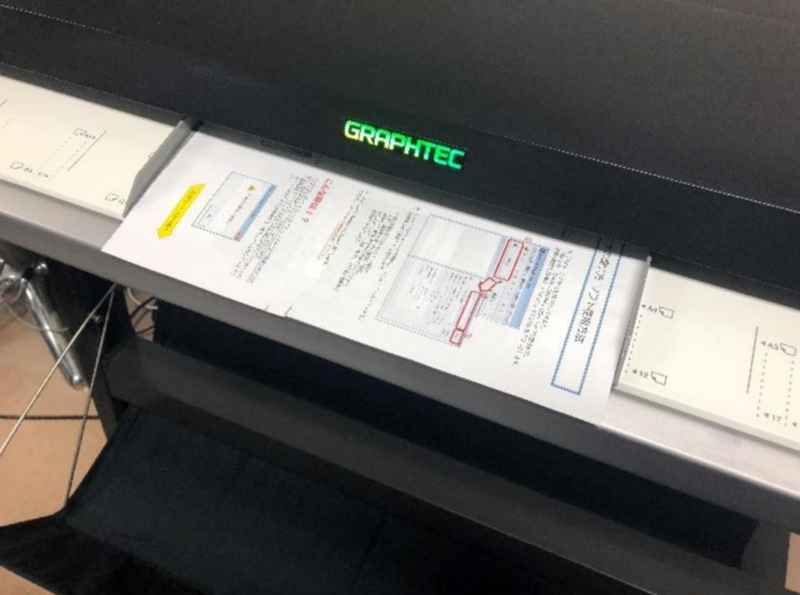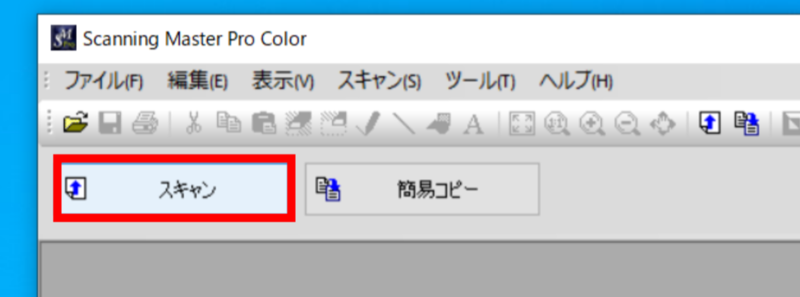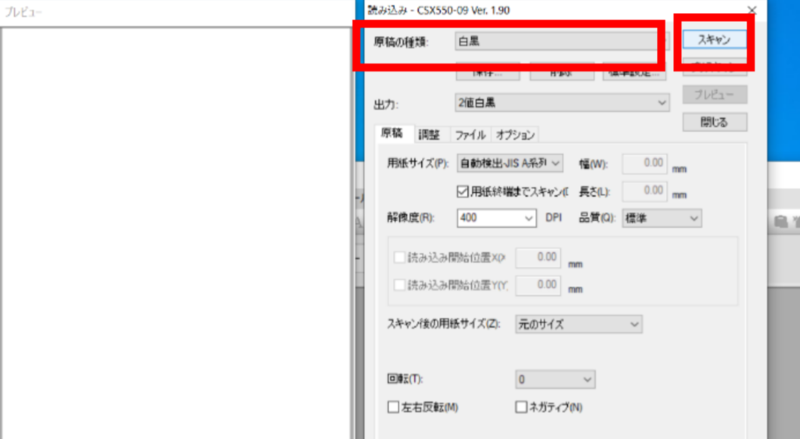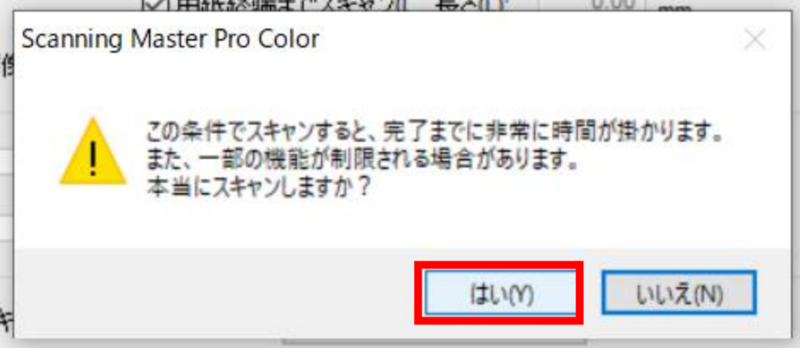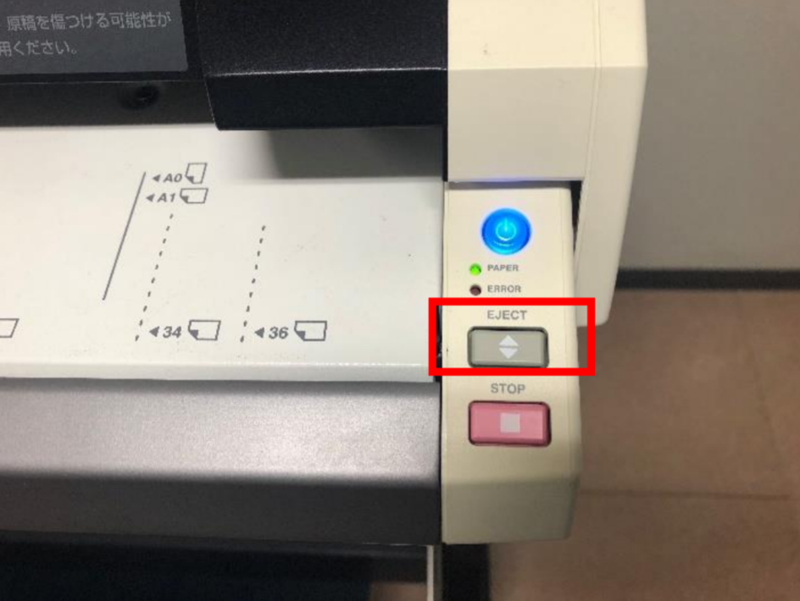ホーム > サービス > 授業支援 > スキャナ > 大型スキャナ
大型スキャナ
2021/06/15 更新
ページ内ジャンプ
使用方法
- スキャンソフトウェアの起動
「スタート」メニューをクリックし,「Scanning Master Pro Color」と入力してソフトウェアを起動します - 機種設定(初めて使用する場合のみ)
「スキャン(S)」⇒「機種設定(M)」の順に選択します
機種設定ダイアログが表示されたら、「自動認識」になっていることを確認して「確認」ボタンを押します
以下のようなメッセージが表示されれば機種設定は完了です 「OK」ボタンを押してダイアログを閉じます - 「スキャン (S)」⇒「機種設定 (M)」の順に選択します
- 「CSX550-09」を選択し、「OK」ボタンをクリックします
- 次に原稿をセットします
用紙ガイドを左右に移動させ、原稿の幅に合わせます
その際にガイドの外側を、⽤紙サイズと向きに対応するガイドラインに合わせます ( 例では A4 縦向き ) - 原稿の読み取る面を上にし、読込⼝付近にセットすると、スキャン開始位置まで⾃動的にセットされます
原稿が⽌まった時点で、セット完了です原稿が斜めにセットされてしまったときは…
「EJECT」ボタンを押し、一度原稿を取り外してからセットしなおしてください - ソフトの操作に戻ります
「スキャン」ボタンをクリックすると、「読み込み -CSX550-09」のウィンドウが開きます
原稿の種類を選び、「スキャン」ボタンをクリックします。「スキャナが準備されていません。続けますか?」というメッセージがでてくる…
原稿がきちんとセットされていない時にメッセージが出⼒されるケースがあります
原稿をもう⼀度セットしなおしてみて下さい
主な設定内容についてです
以下のようなポップアップがが表示された場合は「はい」を選択しますタブ 項目 原稿 用紙サイズ A0,A1,…の場合は「自動検出-JIS A系列」が、B0,B1,…の場合は「自動検出-JIS B系列」がおすすめです 解像度 数値が大きいほうがよりきれいにスキャンされますがファイルサイズが大きくなり処理に時間がかかります ファイル ファイル名 任意で設定することができます
横の「参照」ボタンから保存先を変更することができます
ファイルの種類 JPEG,PDF等変換が必要な場合はここで設定してください - スキャンされたイメージを確認し、メニューバーの「ファイル」で「名前をつけて保存」から保存します
※同じ原稿を再びスキャンしたい場合は必 ず⼀度原稿を取り外し原稿セットから作業を⾏って下さい
そのまま「スキャン」ボタンをクリックすると⾼確率で紙詰まりをおこします - Scanning Master Pro Color を終了します
忘れずにスキャナから原稿を回収して下さい
- 「EJECT」ボタンを押して原稿を取り外します
スキャン終了後は必ず原稿を取り外してください