Zoom ウォーターマーク(透かし機能)の有効・無効にするためには
●前提
ミーティングの設定「セキュリティ」項目内の「参加時に認証を求める」にチェックを入れる必要があります
●有効・無効の設定
ミーティングの設定「ミーティングオプション」項目内の、「視聴参加者を特定する透かしを追加します」と「参加者を特定するオーディオウォーターマークを追加」にチェックを入れる・外すことで、有効・無効を設定することができます

●前提
ミーティングの設定「セキュリティ」項目内の「参加時に認証を求める」にチェックを入れる必要があります
●有効・無効の設定
ミーティングの設定「ミーティングオプション」項目内の、「視聴参加者を特定する透かしを追加します」と「参加者を特定するオーディオウォーターマークを追加」にチェックを入れる・外すことで、有効・無効を設定することができます
正しくサインインできていない可能性があります。
URLを直接クリックした場合のZoomの認証におきましては、
【SSOでサインイン】をクリックいただき、
shibaura-it と入力、その後認証を行ってください。
ユーザ名とパスワードは以下の通りです。
ユーザ名:aa00000@sic パスワード:Windows/ADFSパスワード
以下のページが参考になるかと思います。
ZoomにADFSログインアカウントとパスワードを何度入力しても先進みません。
キーチェーンアクセスアプリケーションにZoomの間違ったログイン情報が保存されているかもしれません。
以下をお試しください。
1.キーチェーンアクセスアプリケーションを開く
2・「表示」メニューから「キーチェーンを表示」※キーチェーンが表示されていなかったら
3.左帯にある上段「ログイン」をクリックし、下段「パスワード」をクリック
4・右枠に表示される「名前」のリスト内から「Zoom...」と書かれているリスト2つを右クリックで削除
5.Macを再起動
6.Zoomに再度サインイン
メールアドレスでサインインしようとする間違いが発生しています。
「SSOでサインイン」をクリックしてZoomに接続してください。
下記のリンクの説明にある「7.「SSOでサインイン」をクリックします。」の手順で、「SSOでサインイン」から入らないと大学アカウントになりませんので、ご注意願います。
ZoomへのSSOサインインをお願いしている理由は授業に参加できるユーザをSSOユーザに限定する機能があるためです。そのため、一部授業ではメールアドレスのサインインでは利用できないことがあります。
また、教員によってはZoomの参加ログから出欠を確認される方もいらっしゃいますので、SSOサインインを推奨いたします。
まずは、Scombにログイン → Zoomをお試しいただくか、
https://shibaura-it.zoom.us にアクセスいただき認証をお試し下さい。
ユーザ名:aa00000@sic パスワード:Windowsパスワード
※Scombと同じです
また、URLを直接クリックした場合の認証におきましては、
SSOでサインインをクリックいただき、
shibaura-it と入力、その後認証を行ってください。
以下のURLが参考になるかと思います。ご査収ください。
https://web.sic.shibaura-it.ac.jp/page_20200428111326
Zoomのブレイクアウトルームに参加している人に録画を担当させる場合の手順です。
(ブレイクアウトルーム内はクラウド録画できません)
0.ZoomのWeb設定ページを開きます
1.メニュー内から「設定」>「記録」の順に画面を開きます
「ホストおよび参加者はローカルファイルにミーティングを記録することができます」
をオンにします。
2.ミーティングに参加した記録係に「共同ホスト」または「レコーディングの許可」を与えます。
3.ブレイクアウトルーム内でローカルにレコーディングが出来ます。
(ローカルのみに録画できます)
【クラウド録画とローカル録画について】
・クラウド録画はメインルームのみ許可があれば誰でも可能(普通は配信者が録画)
・ブレイクアウトルームはローカル録画のみ可能
・ローカル録画は許可があれば誰でも可能
自分自身のアカウントで録画している扱いだから、自分が見ている (参加している)ルームしか録画できない
・ローカル録画の保存先は、アプリの設定画面内からでも確認可能
5月23日変更
Zoomの無料ミーティングに参加する方法です。
(↑Chromeを使用している場合、右クリックから新規タブで開いてください)
・1対1であれば時間無制限
・3人以上のグループ通話は40分制限
・ソフト版には付属している機能で録画・録音も可能
Zoomのホストは、参加者の入退室と継続して参加した時間を閲覧できます。
また、講義を閲覧できている場合はZoomにその記録が残ります。
ミーティングIDとパスワードでの参加方法でもZoomに記録が残るので、出席をZoomの入退室記録で取っている講義の場合は出席に影響はないと思われます。
(出席の扱いは講義によって異なりますのでご注意ください。)
念の為、担当教員に出席となっているかご確認することをおすすめします。
Zoomの事前登録において入力していただくメールアドレスは、
「ユーザー名@sic.shibaura-it.ac.jp」になります。
こちらを確認していただいたうえで、再度お試しください。
Zoomにログインする際には、SRAS VPNは必要ございません。
以下のオンライン授業受講マニュアルを確認していただいたうえで、ログインをお試しください。
https://web.sic.shibaura-it.ac.jp/page_20200428111326
Zoomミーティングに入ろうとすると、「このミーティングの対象者は権限のある参加者のみです」と表示が出て参加できない場合、以下の原因が考えられます。
1.ログインがされていない/正しくログインができていない
2.別のアカウントでログインされている
Zoomの大学アカウントに正常にログインするための手順が、以下のページに詳しく掲載されていますので、ご確認ください。
PCの「設定」>「セキュリティとプライバシー」
にてZoomアプリのチェックボックスをオンにすることで解決できるかと思います。
Zoom授業のURLの一部が正しく入力されていない場合があります。URLの一部が改行されていたりして、コピーができていない部分がないかもう一度ご確認ください。
もし今までのURLで参加できていたのに、できなくなってしまった場合は、授業担当者が改めてURLを発行した可能性があります。授業担当の方に一度ご確認ください。
Zoomのミーティング開催後に設定を行います。
画質を上げる設定は、ミーティング開催後に「ビデオ設定」>「ビデオ」に
表示される「HD」をチェックしていただくと高解像度になります。
---
HDとは、「High Definition」つまり、高解像を意味します。
「HDを有効にする」にチェックを付けると、画角が広くなりますので、
被写体は少し小さくなり、その分、映像はキレイになります。
ただし、ネット上を流れるデータ量は多少増えます。
ネット回線の速度が十分ではなく、映像がカクカクしやすいかな?と思ったら、
ここのチェックを外してください。
---
設定不備がございまして、再設定させていただきました。
依然として表示されない状態でしたら、再度ご連絡ください。
「レジストリに対する値が無効です」というメッセージが表示されてpngやjpegファイルが開けないです。
この現象は以下の方法で、ファイルに「フォト」というアプリケーションを関連付けることで修正されます。
1.アイコンが白いファイルを右クリックし、一番下に表示された「プロパティ」をクリック
2.「全般」タブ内の「プログラム:」右横にある「変更」ボタンをクリック
3.表示されたウインドウの下にある「その他のアプリ↓(水色)」をクリック
4.ウインドウを下にスクロールし「フォト」をクリックして「OK」をクリック
改めてプリンタドライバをインストールする際には、既にインストールしてあるポートの設定を削除する必要があります。
以下の手順に従ってエラーを解消してください。
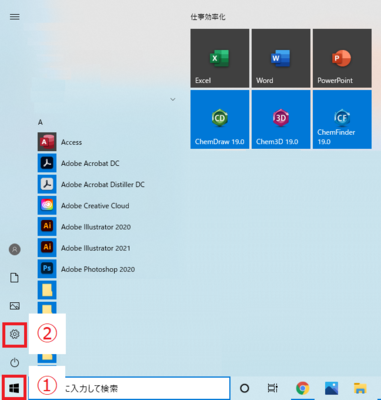
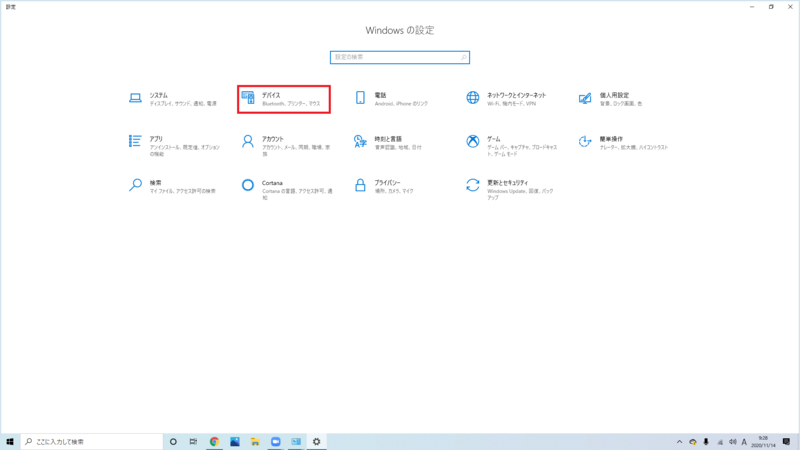
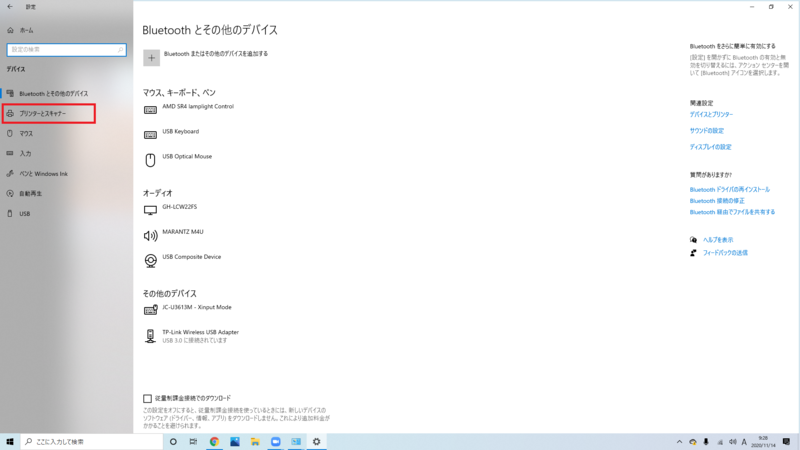
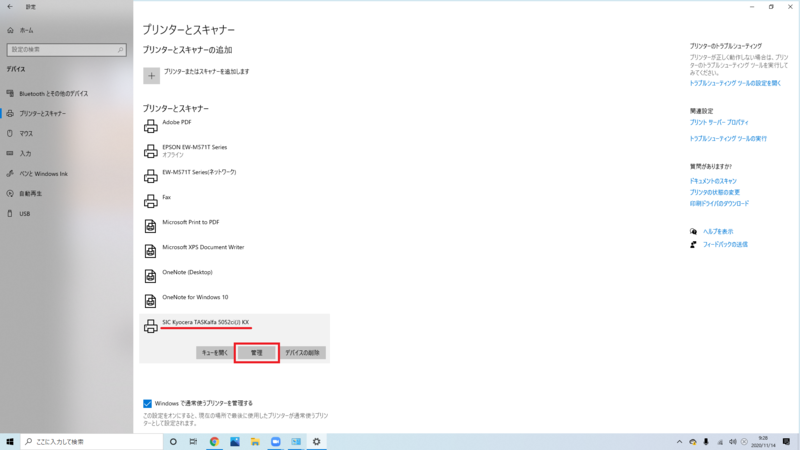
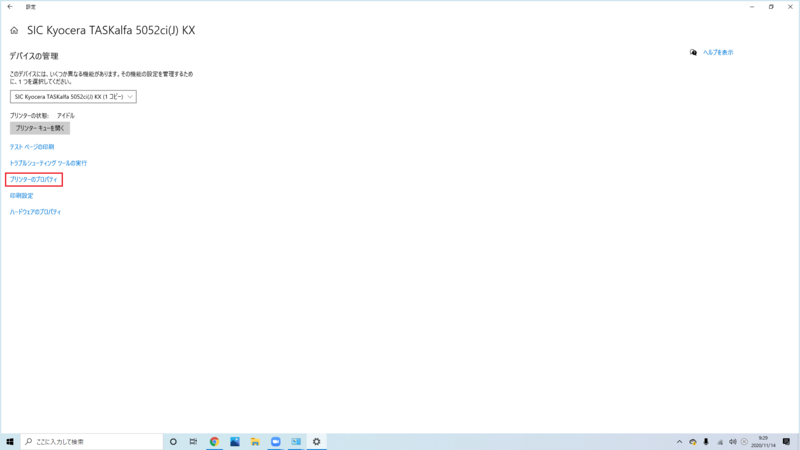
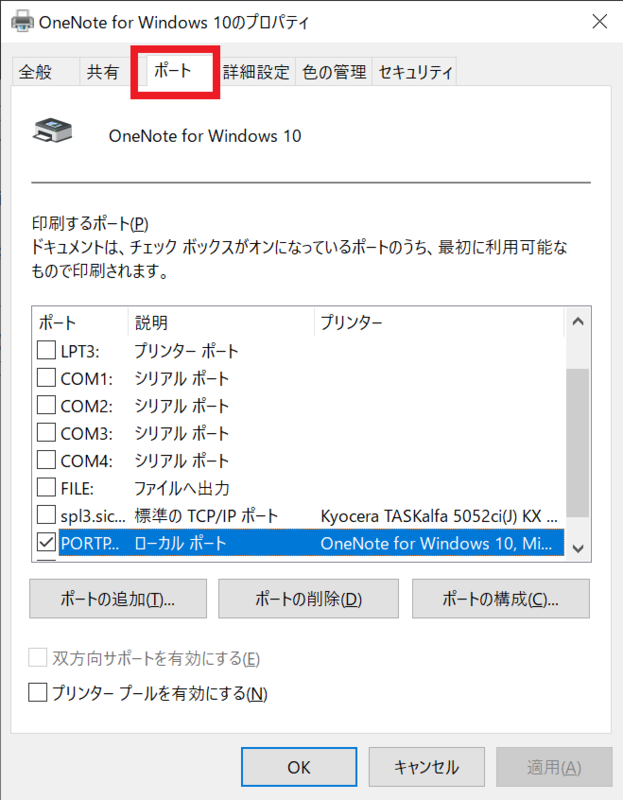
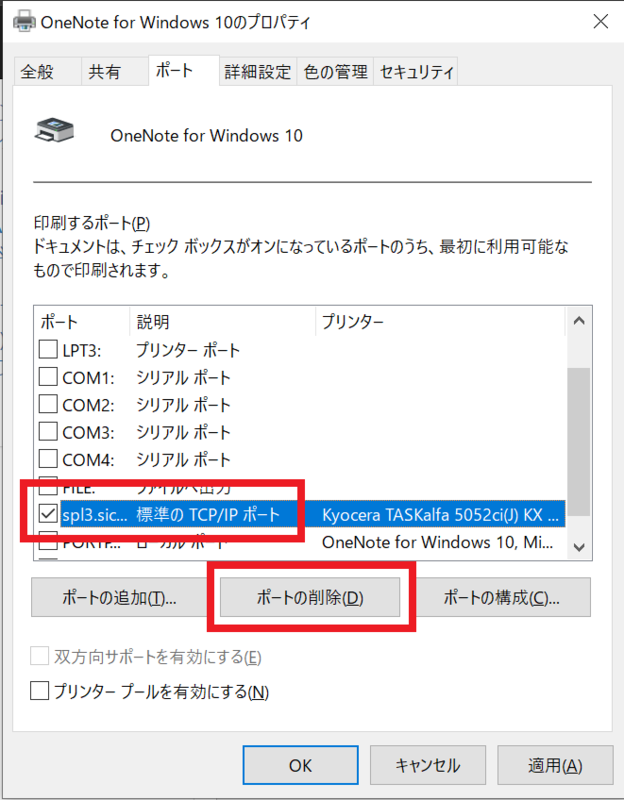
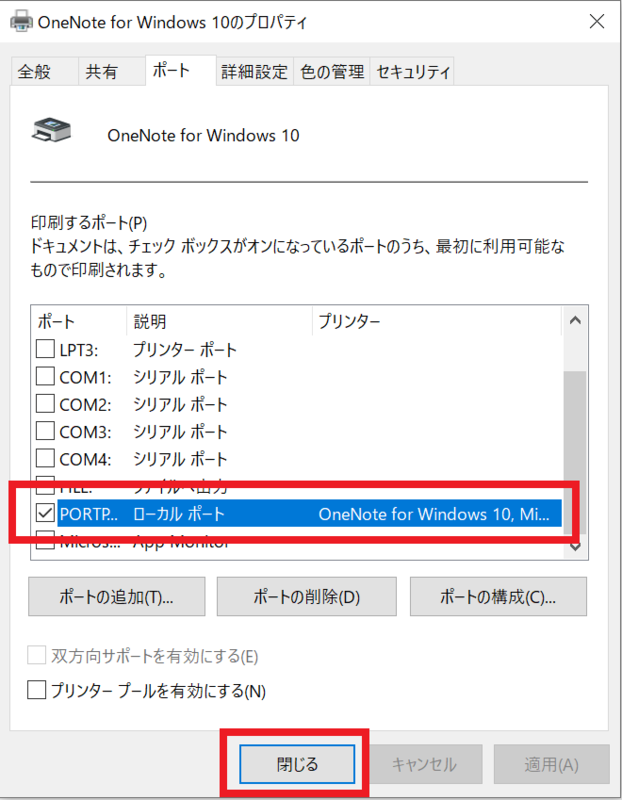
以下のURLから、注意事項や受講方法を確認していただき、アクセスをお試し下さい。
https://web.sic.shibaura-it.ac.jp/INFOSS/
INFOSSの受講には学内ネットワーク(SRAS無線LAN、SRAS-VPN、Global Portect等)への接続が必要になります。
インストールされているWindows10が、32bit版か64bit版かを調べる方法です。
Windows スタートメニューの「設定」アイコンをクリックします。
「システム」をクリックします。
メニューから「バージョン情報」をクリックします。
「システムの種類」から 32bit 版か 64bit 版を確認できます。
教員の課題提出フォルダ(シェアフォルダ)のサーバーがあります。(詳しくはこちら)
また、学術情報センターでは、主要なソフトウェアのサイトライセンスを契約し、本学の学生(在学中)や教員が個人や研究室に所有するコンピュータにサイトライセンスソフトウェアをインストールすることができます。(詳しくはこちら)
また、対象のソフトウェアをインストールするステップは以下の通りです。
しかし、windowsのバージョンによって、エクスプローラーからダウンロードサーバーへの接続ができない事例がいくつか報告されております。一つの改善策として以下の手順を参考にしてください。
①左下の検索タブより「資格情報マネージャー」を検索し、開く。
②windows資格情報の追加を選択
③情報を入力する。
以降は上記リンクの通りにダウンロードサーバーの接続を試みてください。
Windows10のバージョン20H2より、
エクスプローラーに直接アドレスを入力した場合に、
資格情報を確認するウィザードが出なくなってしまったようです。
(ShareFolderやダウンロードサーバーに接続の際に不都合を生じているようです。)
このため、ネットワークドライブの割当をしていただくか、
もしくは、資格情報マネージャーにて、
Windows資格情報を追加していただければと思います。
資格情報マネージャーは、
コントロールパネルから起動いただくか、
ファイル名を指定して実行で、
「control.exe /name Microsoft.CredentialManager」として起動いただき、
Windows資格情報の追加から、追加いただければと思います。
授業の出席に関するお問い合わせは担当教員に直接していただくようお願いします。
教員の連絡先につきましては、
ScombのLMS内の授業ページより、確認することができます。
該当の授業ページ左側の「関連リンク」の下をご確認下さい。
「教員連絡先」として、記載があります。
また、打刻が可能になる時間より前に打刻をしてしまっている場合、欠席扱いになるケースがあります。
必ず打刻可能な時間か確認の上打刻をお願いいたします。
シェアフォルダはキャンパスによってアドレスが異なります。アドレス以外の設定は、キャンパスが異なっていても同じです。
キャンパスごとのアドレスは以下の通りです。正しく入力できているかご確認ください。
大宮開講科目:\\oshare.sic.shibaura-it.ac.jp\ShareFolders
豊洲、芝浦開講科目:\\yshare.sic.shibaura-it.ac.jp\ShareFolders
また、課題提出フォルダ(シェアフォルダ)への接続方法については以下のページの「接続ガイド」もご覧ください。
https://web.sic.shibaura-it.ac.jp/3554126bda3ed7e7df6a785c1552bee2/page_20190202024142
ガイドに書かれた インストール方法(Windows10)1.2.3.を手順通り行われたでしょうか?
よく3.を忘れることがあります。再度ご確認ください。
※以下のガイドページはVPN接続してご覧ください。
インストール方法(Windows10)
https://docs.sic.shibaura-it.ac.jp/MS/deskos.html#deskwin10inst
サイトライセンスソフトウェア関連の一部のサイト(URLに"docs.sic.shibaura-it.ac.jp"を含むサイト等)は、ご利用の環境によってはWindowsのVPN機能で接続しても表示できない現象を確認しております。
この場合は,以下の方法をお試しいただけたらと思います。
【対処法1】
GlobalProtectでVPNに接続していただくと解決する可能性がありますので、お試しください。
GlobalProtectでのVPNの接続方法は,下記のページにマニュアルをご用意しております。
SRAS VPN(Virtual Private Network)
【対処法2】
IPv6 が有効であるのが問題となっている可能性があります.
以下のURLより、
「非トンネル インターフェイス (ループバックを除く) および IPv6 トンネル インターフェイスで IPv6 を無効にする」
をダウンロード後、実行して、Windows を再起動後、再度 VPN 接続をすると改善するかどうかお試しください。
https://support.microsoft.com/ja-jp/help/929852/how-to-disable-ipv6-or-its-components-in-windows
詳しい方法は,下記マニュアルの「1-2. IPv6を無効にする」をご参照ください。
ソフトウェアの大量のライセンスを一括で契約するシステムをサイトライセンスと呼びます。
学情センターでは、主要なソフトウェアのサイトライセンスを契約し、本学の学生や教員が個人や研究室に所有するコンピュータにサイトライセンスソフトウェアを使用(インストール)することを保証しています。
各ソフトウェアごとにインストール方法、注意点等が異なりますので、詳細は下記リンクをご参照ください。
学術情報センターウェブサイト-サイトライセンスソフトウェア
https://web.sic.shibaura-it.ac.jp/3554126bda3ed7e7df6a785c1552bee2/page_20190203012708
iOS版のOfficeアプリについては、AppStoreからインストールしていただく必要があります。
iOSにインストールしたアプリは、初回アプリ起動時に大学のアカウントでサインインすることで利用が出来るようになります。
サインインする際のアドレスは
学情ID@sic.shibaura-it.ac.jp
です。
「ダウンロードサーバー接続方法」のページをお読みいただき、ガイド欄にあるマニュアルを参考にご自身のコンピュータから接続してください。
※ダウンロードサーバーは学内ネットワークからアクセスしてください。
AMIにて、学認の利用申請とパスワードを設定することができます。
ご自身で、申請の上パスワードを設定し、ご利用ください。
AMIのご利用方法は以下のページを参考にしていただければと思います。
https://web.sic.shibaura-it.ac.jp/AMI
シェアフォルダでは、VPNに接続することで学校以外の場所から授業の資料や課題を受け取ったり提出することができます。
接続方法は以下を確認してください。
https://web.sic.shibaura-it.ac.jp/3554126bda3ed7e7df6a785c1552bee2/page_20190202062848
キャッシュなどの理由により表示されない可能性があります。
一度マウントを解除していただいた後再起動していただき、
再度アクセスすることで、表示されるかと思います。
Windowsファイアウォールや、ウイルスソフトが通信を遮断している可能性や、
Windowsの資格情報を入力することで接続できるようになる可能性もございますので、
併せてご確認ください。
どうしても出ないようであれば、
最寄りの情報システム課窓口、もしくはオンライン窓口までお越しください。
ブラウザの履歴を削除していただくか、別のWebブラウザまたはソフトをお試しください。
ファイルを右クリックして「プログラムから開く」を押すと表示できるソフトが表示されます。(Windows)
フィニッシャーのついている複合機は、ステープル(ホチキス)止めすることができます。
以下Wordを例
1. ファイルタブから印刷を選択します。
2. "ホチキス止めなし"を閉じたい場所に変更します。"左上"、"右上"、"左側二か所"が使用できます。
スーパー英語に関しては担当外になりますのでこちらでお答えすることはできません。
所属キャンパスの学生課へお問い合わせください。
学生課の連絡先は次のページの「在学生の方」欄に記載がございます。
https://www.shibaura-it.ac.jp/inquiry/
Windows: \\download2.sic.shibaura-it.ac.jp\download
MacOS: smb://download2.sic.shibaura-it.ac.jp\download
へのアクセスを試みていただけたらと思います。
もし、接続出来た場合、そこにdownloadフォルダがあるかと思いますので、それをクリックしていただければ目的のページにアクセスすることが出来ます。
また、それでもアクセス出来なかった場合は、以下の方法をお試しいただけたらと思います。
1.SRAS VPNの接続方式の変更
VPNの接続方法は、主にGlobalProtectとSSTPがございます。
現在GlobalProtectを使用している場合はSSTPに、
現在SSTPを使用している場合はGlobalProtectに接続方式を変更して、
SRAS VPNに接続を試みていただけたらと思います。
その上で、ダウンロードサーバーへのアクセスをお願いします。
VPNの各接続方式の設定方法については、以下のページをご覧ください。
https://web.sic.shibaura-it.ac.jp/SRAS_VPN
2.アクセス先の変更
download2.sic.shibaura-it.ac.jp
へのアクセスを試みていただけたらと思います。
もし、接続出来た場合、そこにdownloadフォルダがあるかと思いますので、
それをクリックしていただければ目的のページにアクセスすることが出来ます。
3.資格情報のクリア
コントロールパネルにアクセスしていただき、ユーザアカウント→資格情報マネージャーと進み、資格情報マネージャーのページにあるWindows資格情報をご覧下さい。
そのWindows資格情報に、古い資格情報が残ってる場合があります。
「*Session」もしくは「download2.sic.shibaura-it.ac.jp」の古い資格情報を削除していただき、PCの再起動をお願い致します。その後、再度ダウンロードサーバーへの接続を試みていただけたらと思います。
これらの削除でうまくいかない場合は、その他の資格情報の削除もお試しください。
4.ファイアウォールの無効化
ウイルスソフトやWindows等OSのファイアウォールによって、
通信が遮断されている可能性がございます。
それぞれのファイアウォールを停止してみてください。
5.リモートデスクトップの利用
上記までの方法をお試しいただいても接続出来なかった場合は、
大学のwindowsサーバに接続していただけたらと思います。
リモートデスクトップクライアントに関しましては、
Windowsでは標準装備、その他のOSの場合はアプリをインストールする必要がございます。
接続が出来ましたら、リモートサーバ上で、
\\download2.sic.shibaura-it.ac.jp\download
をエクスプローラに入力してください。
[リモートデスクトップ接続方法]
(Windows)https://web.sic.shibaura-it.ac.jp/Remote_desktop_win
(MacOS)https://web.sic.shibaura-it.ac.jp/Remote_desktop_mac
いくつか解決案をお示ししますので、上から順にお試しいただけたらと思います。
1.SRAS VPNの接続方式の変更
VPNの接続方法は、主にGlobalProtectとSSTPがございます。
現在GlobalProtectを使用している場合はSSTPに、
現在SSTPを使用している場合はGlobalProtectに接続方式を変更して、
SRAS VPNに接続を試みていただけたらと思います。
その上で、ダウンロードサーバーへのアクセスをお願いします。
VPNの各接続方式の設定方法については、以下のページをご覧ください。
https://web.sic.shibaura-it.ac.jp/SRAS_VPN
2.アクセス先の変更
download2.sic.shibaura-it.ac.jp
へのアクセスを試みていただけたらと思います。
もし、接続出来た場合、そこにdownloadフォルダがあるかと思いますので、
それをクリックしていただければ目的のページにアクセスすることが出来ます。
3.資格情報のクリア
コントロールパネルにアクセスしていただき、
ユーザアカウント→資格情報マネージャーと進み、
資格情報マネージャーのページにあるWindows資格情報をご覧下さい。
そのWindows資格情報に、古い資格情報が残ってる場合があります。
その場合は、その古い資格情報の削除をしていただき、PCの再起動をお願い致します。
再起動後、再度ダウンロードサーバへの接続を試みていただけたらと思います。
4.ファイアウォールの無効化
ウイスルソフトやWindows等OSのファイアウォールによって、
通信が遮断されている可能性がございます。
それぞれのファイアウォールを停止してみてください。
5.ywiの利用
上記までの方法をお試しいただいても接続出来なかった場合は、
大学のwindowsサーバに接続していただけたらと思います。
リモートデスクトップクライアントに関しましては、
Windowsでは標準装備、その他のOSの場合はアプリをインストールする必要がございます。
接続が出来ましたら、リモートサーバ上で、
\\download2.sic.shibaura-it.ac.jp\download
をエクスプローラに入力し、該当のインストールファイルを、
ご自身のPCにコピーしていただけたらと思います。
[リモートデスクトップ接続方法]
(Windows)https://web.sic.shibaura-it.ac.jp/Remote_desktop_win
(MacOS)https://web.sic.shibaura-it.ac.jp/Remote_desktop_mac
ネットワークドライブ上でインストーラーを実行すると、応答なしになってしまう場合がございます。
一旦ダウンロードフォルダからお使いのPCのデスクトップ等にコピーした上で、実行していただければと思います。
Windows10において、ネットワークドライブ上のexeを起動すると、先に進めないというトラブルがあります。
exeファイルが含まれているフォルダごと、ローカルデスク(デスクトップ等)にコピー&ペーストし、そちらから起動していただければと思います。
※インストール終了後は、デスクトップ上のフォルダは削除していただいて構いません。
ネットワークドライブの割り当てをしていただくか、資格情報マネージャーにてWindows資格情報を追加する必要があります。
資格情報の追加は「コントロールパネル」>「ユーザアカウント」「資格情報マネージャー」>「Windows資格情報」>「Windows資格情報の追加」から行うことができます。
「資格情報マネージャー」は「ファイル名を指定して実行」で、
「control.exe /name Microsoft.CredentialManager」を実行することで開くこともできます。
Windows資格情報の追加から正しい資格情報を追加してください。
パソコンの言語設定の変更手順は以下の通りです。また、言語とともにキーボードもその言語に変更されてしまうのでその変更方法も示します。
【言語変更】
①Windows設定を開き、「時刻と言語」を選択します。
②「言語」タブの、「Windowsの表示言語」をEnglishに変更します。
③ログオフします。
【キーボード変更】
①Windows設定を開き、「デバイス」を選択します。
②「入力」タブの、「キーボードの詳細設定」を開きます。
③「日本語」に変更します。
④ログオフします。
以下の設定を行うことでブラウザからZoomミーティングに参加することができます。
ブラウザ版ではアプリ版に比べていくつかの機能の制約があります。
ホスト側での設定(ミーティング開始前に設定が必要です)
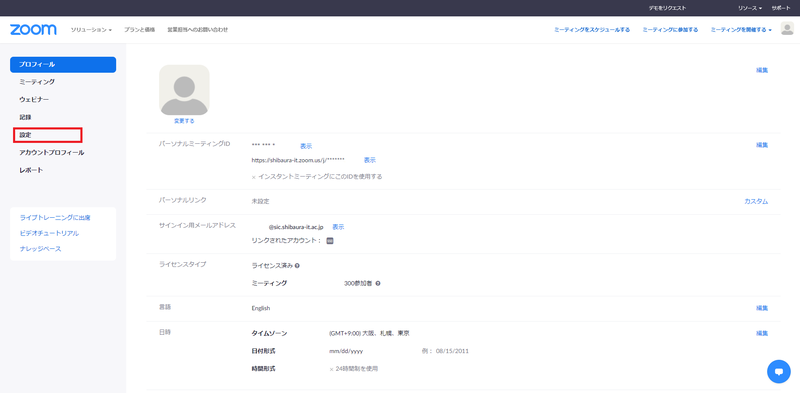
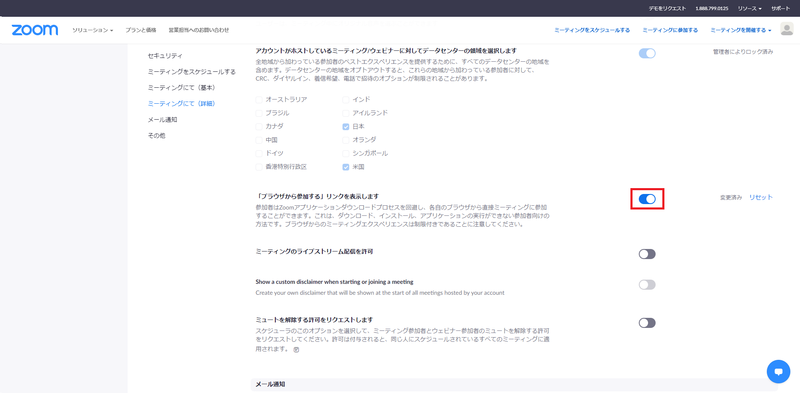
参加者側の操作
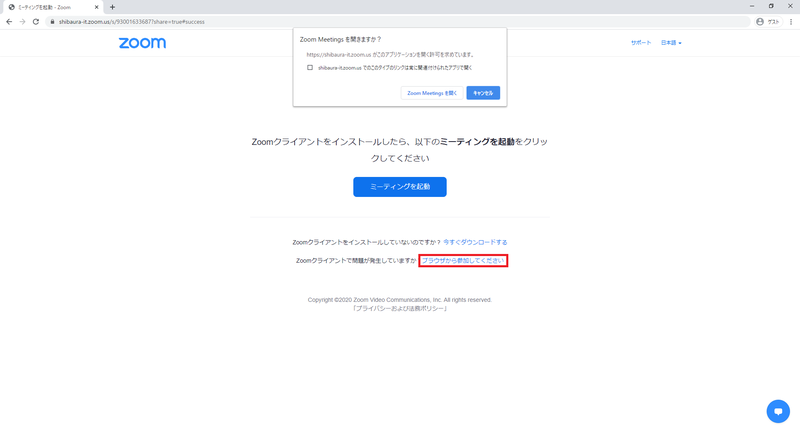
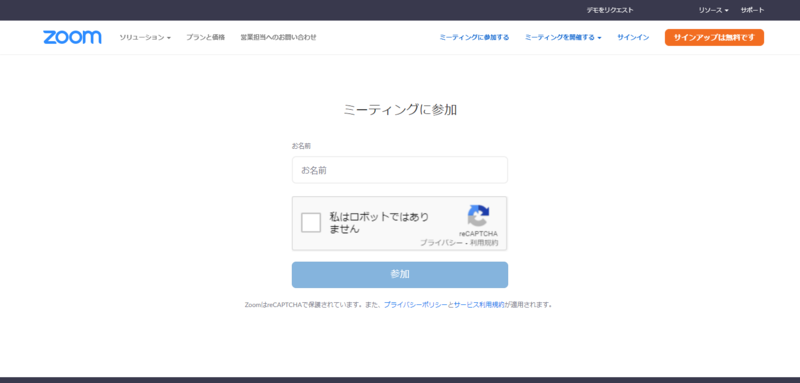
本学でのライセンスですと、Zoomミーティングの最大人数が300までですので、ブレイクアウトルームの人数制限は以下の通りになります。
ブレークアウトルームの数 ブレークアウトルームに割り当てられた参加者の最大人数*
ブレークアウトルーム 20室 参加者最大300名
ブレークアウトルーム 30室 参加者最大300名
ブレークアウトルーム 50室 参加者最大200名
Zoomヘルプセンター 参照
また、事前にブレイクアウトルームを割り当てる場合、上記とは別に、200人までという制限がございます。
あらかじめ 200 人以上のブレイクアウトルームの準備はできません。
設定アプリにて、
デバイス (or Bluetoothとデバイス) → プリンターとスキャナー → プリントサーバープロパティ (下方にスクロールすると表示されます)
の順にクリックし、表示されたウインドウ上部にある「ポート」タブを開きます。
するとポート一覧が表示されますので、その中から「spl3.sic.shibaura-it.ac.jp_KX」のポート名を削除することでエラーを解消することができます。
(「ポート」とは、コンピュータとプリンタがデータをやりとりするための接続口のようなものです。)
削除する際に「選択されたリソースは使用中です」というエラーメッセージが表示された場合は、
ユーザ名が学情ID(学籍番号、aa00000等)と同じになっていますか?もし違う場合は、プリンタードライバーに登録されているユーザ名を再設定してください。PC教室からの場合は、ログインIDが大文字になっていないか確認してください。
Windows : https://web.sic.shibaura-it.ac.jp/3554126bda3ed7e7df6a785c1552bee2/page_20190219062114
MacOS : https://web.sic.shibaura-it.ac.jp/3554126bda3ed7e7df6a785c1552bee2/page_20190219071846
プロッタにセットした用紙を移動させる方法です。
※主に布印刷の後、布をカットしやすい位置まで動かしたい場合に便利な機能
1. プロッタディスプレイの左上にある「i」アイコンを選択
2. 右下の「スパナ」アイコンを選択
3. メインメニューから「用紙」を選択
4. 「用紙を移動」を選択
5. 「素材送り」を長押しすることで、用紙が出てくる。
※「素材の巻き取り」を長押しすると、用紙が巻き取られる。
ブラウザのキャッシュが悪さをしている可能性がございますので、
まずは、端末再起動、ブラウザの変更等お試し下さい。
また、以前、ご自身で大学のメールアドレスでZoomのアカウントを
作成してしまうと、SSOでのサインインができないケースがございます。
その場合は作成してしまったアカウントのアドレスをほかのものに変更していただく必要があります。
まずは、https://zoom.us で@sic入りの学情IDでログインできるか試してみてください。
ログインできるようでしたら、アカウント上のメールアドレスを変更していただければと思います。
STATION
1.TALENTのMLの設定で「詳細オプションを表示」を押下。
2.スクロールいただき、外部参加者アドレスの「参加者アドレス追加」を押下。
3.入力ボックスに追加するアドレスを記入。
4.上記アドレスにMLのメールの配送も行う場合はチェック。
5.処理を実行して結果を保存。
4.のチェックを行わない場合は、MLに投稿は可能ですが、MLへのメールは転送しないアドレスとして扱われます。
情報システム課窓口か学生課窓口へお越しください。
窓口にて学生証を提示して頂ければ返却させていただきます。
情報システム課窓口の受付時間は以下のようになっています。
豊洲 月〜土:09:00〜22:00
大宮 月〜土:09:00〜21:30
※現在、新型コロナウイルス感染症対策に伴い情報システム課の窓口対応は17:00(土曜15:00)までとなっています。
ご利用のネットワークにてVPNに制限がかかっているか、中国政府によるVPN規制が強化されていて接続ができない状態の可能性があります。
https://lb-hikaku.com/post-709/
日本国内の通信会社のSIMのローミングサービスを利用すると、接続できる場合があります。ご利用になられる学内のシステムによっては、VPNを使用せずにアクセスができるものもあります。
丸善e-booksはSRAS-VPNに接続することで、認証なく利用できるようになります。
※学認は利用できません
SRAS-VPNに接続しても利用できないということがあれば、
ブラウザのキャッシュをクリアしていただければと思います。
キャッシュのクリア方法はブラウザによって異なりますので、
例えば、
「Chrome キャッシュ削除」等で検索していただければと思います。
インストールすることは不可能ではありませんが、運用上すべて同じイメージになりますので、約600台にインストールされてしまいます。
ライセンス上問題が無いか確認していただく必要があります。
問題ないと判断された場合、事務支援端末にインストールします。
まずは、goiken @ sic.shibaura-it.ac.jpまでご相談ください。
進学等で学籍番号が変更になった場合、プリンタドライバの再設定が必要となります。
以下の手順に従って学情IDの変更を行ってください。
※以下の方法はWindowsの場合です。
MacOSでは、「システム環境設定>プリンタとスキャナ」からプリンタの削除・追加をすることで再設定が完了します。
追加の際は、こちらの項番14からを参考にしてください。
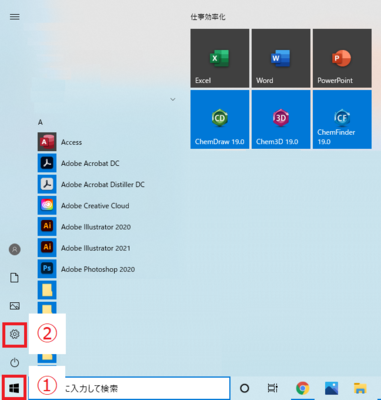
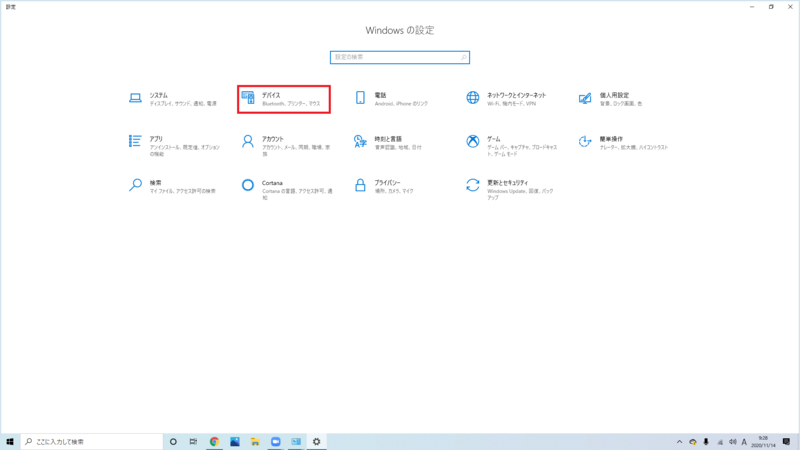
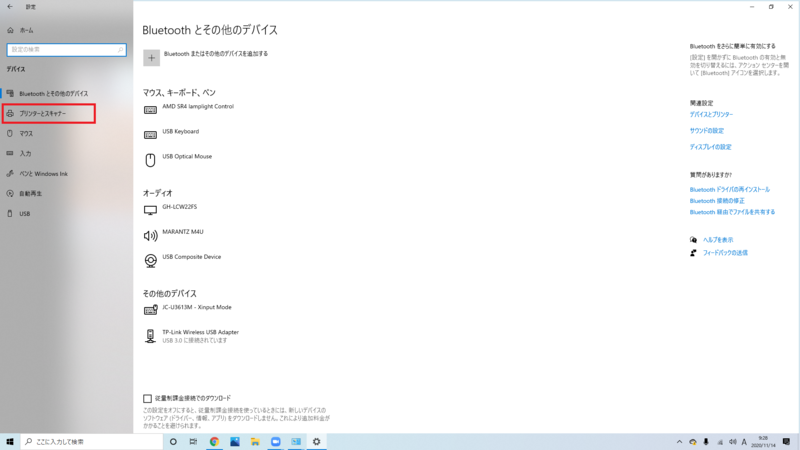
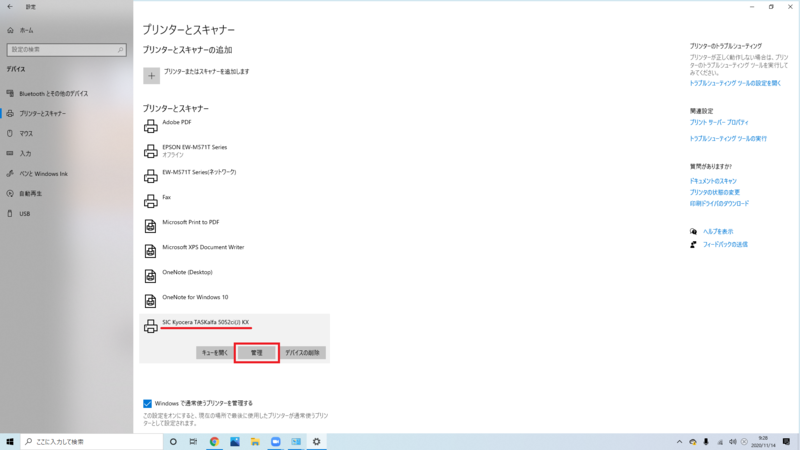
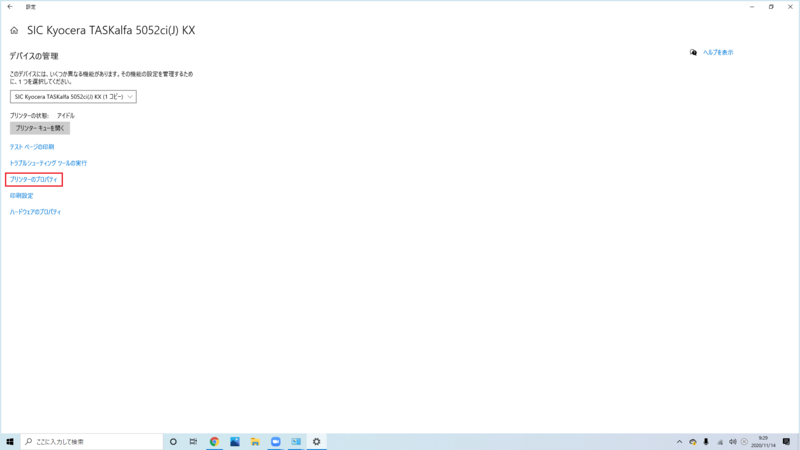
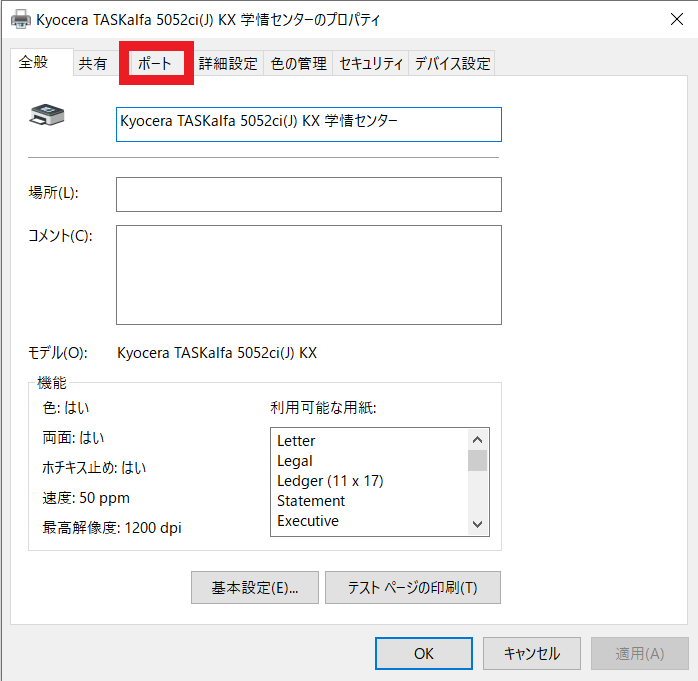
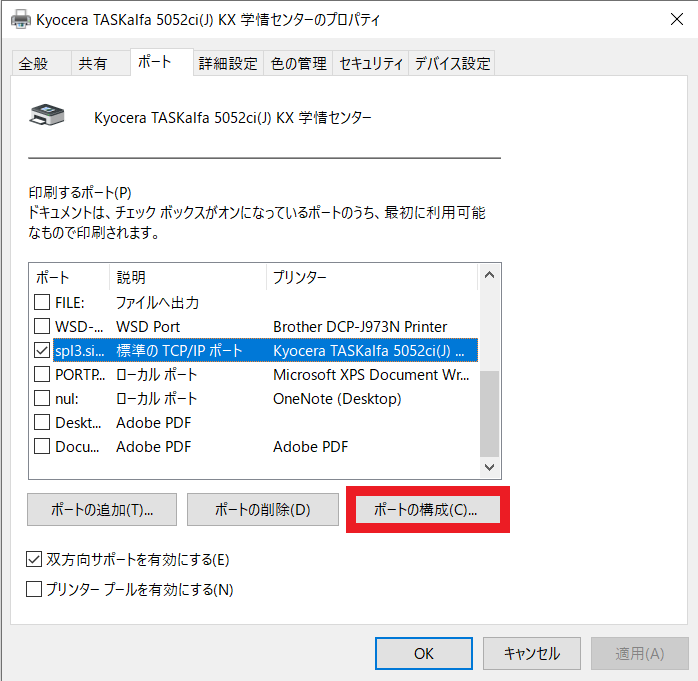
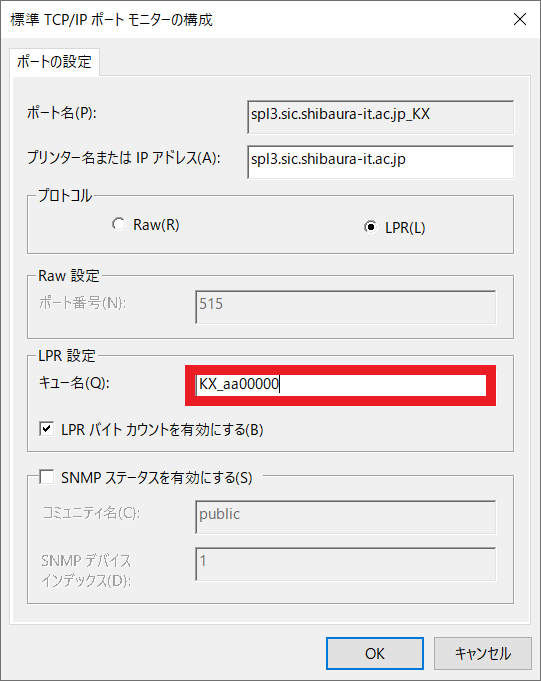
学外から個人PCや自宅PCを使用し、学内の自習室PCの個人アカウントのデスクトップにアクセスするためには、以下の手順でアクセスしてください。
スマートフォンやタブレット端末でのAdobeの利用方法について、
アプリ内にて本学のAdobeアカウント(ユーザー名@sic.shibaura-it.ac.jp)で、ログインすることで利用可能になるかと思います。
> This is the mail system at host ms12.shibaura-it.ac.jp.
>
> I'm sorry to have to inform you that your message could not
> be delivered to one or more recipients. It's attached below.
>
> For further assistance, please send mail to postmaster.
>
> If you do so, please include this problem report. You can
> delete your own text from the attached returned message.
>
> The mail system
Mail Delivery Systemから上記のようなエラーメールが返ってくる場合は、受信者のメールBOXの容量があふれていることを意味します。教員がGmailをしている場合は、メールを閲覧していると思われます。
もし何か問題がございましたら、お問い合わせください。
*エラーコード「501」の場合
【問題】
学生証をかざすとError501が表示され印刷できない
【原因】
財布ごと学生証をかざしていたため、他の磁気カードが電波干渉を起こしていたため
【解決策】
学生証単体でカードをかざす
*エラーコード「503」の場合
【問題】
学生証をかざしてすぐ”エラーコード503”が表示され印刷ができない
【原因】
無効な学生証(卒業後、再発行後の古い方等…)の可能性がある
【解決策】
1)学生さん自身に最新の学生証なのか確認してもらう→再発行をすると古いカードが使えなくなるので注意です
2)その他→お近くの情報システム課窓口へ問い合わせる
こちらのURLのページに入手方法が記載されておりますので、
https://www.shibaura-it.ac.jp/visitor/alumni/guide/certificate/
ご確認の上、所定の手続きを行ってください。
芝浦工業大学公式サイトより、お問い合わせ連絡先を掲載しております。
以下のURLにアクセスいただき、
お問い合わせ先一覧をご確認下さい。
https://www.shibaura-it.ac.jp/inquiry/
「よくあるお問い合わせ内容」として、記載があります。
大学の学年歴について、以下のURLのページから確認できます。
https://www.shibaura-it.ac.jp/campus_life/school_calendar.html
また、ご自身の学科に関しての詳しいスケジュールに関しては、学生課や学科の担当教員へご連絡ください。
個人用のAdobeIDがお使いのPCに記憶されているようです。
Webブラウザの「履歴を削除」していただくか、「Web資格情報」にあるAdobe関連のリストを削除してください。
Google Chromeの右上の「・・・(縦)」をクリックし、「設定」をクリックします。
設定画面の「プライバシーとセキュリティー」の欄の「閲覧履歴データの削除」
をクリックし、「パスワードとその他のログインデータ」と「自動入力フォームのデータ」にチェックを入れて
「データを削除」をクリックします。
Windows10のスタートメニュの横の虫眼鏡の検索から、「control」と入力して
コントロールパネルを開きます。
コントロールパネルの右上の表示方法を「大きいアイコン」に変えます。
資格情報マネージャーをダブルクリックして開きます。
「Web資格情報」の中にadobeの付くものがある場合は、削除してください。
PCを再起動して、再度
にアクセスをして状況をご確認ください。
まず、AMIでSRAS 無線LANの申請をします。
「SRAS 無線LAN」のページをお読みいただき、ガイド欄にあるマニュアルを参考にご自身のコンピュータまたはスマホの設定をしてください。
※AMIは、学内ネットワークからアクセスする必要があります。PC室・入出力室などに設置されたパソコンからアクセスしていただくか、SRAS VPNの中で利用申請の不要な「GlobalProtect」による接続をご利用ください。
まずはこちらをご参照ください。
2020/10/05 持ち込みノートパソコンの無線LAN接続が不調の場合
ノートパソコンをお使いの方で無線LANが切れる場合は以下の項目を確認ください。
お近くの無線LANアクセスポイントが不調の可能性があります。不調箇所の場所をお知らせください。
APを調査して復旧させます。
goiken@sic.shibaura-it.ac.jp
はい。各キャンパス共通です。
一度設定していただくと、大宮、豊洲キャンパスで接続できます。
学外のユーザーをミーティングに参加する方法のガイドです。
既に授業(ミーティング)を予約されているものを編集することができます。
(新規ミーティング作成時も同じ位置にチェック項目があります。)
共同研究等で学外から大学を訪れる方にゲスト用無線LANをアカウントを提供する方法です。
専任教員がゲストに対してアカウントを発行できます。
教員のAMIから最大10件アカウントを発行可能です。
発行されるものはeduroamと同様に学内ネットワークに接続できるものではありません。
下記のページをご参照ください。
お問い合わせの際は、学内メールでの送信を基本とさせていただいております。
本人確認の意味も含んでおりますので、学内メールよりの送信をお願いいたします。
PC実習室での落し物は17時まで窓口で預かり、それ以降は学生課窓口へ移動します。貴重品はすぐに学生課へ移動します。
以下で再発行できます。
豊洲キャンパス : 学生課
大宮キャンパス : 学生証:学生課、職員証:学事課
※紛失・破損(文字・写真の不鮮明を含む)、ICデータの読み取りができないなどによる再発行には3,000円かかります。
卒業後、基本的に学部時代のデータにアクセスすることはできなくなります。
卒業生・修了生のMyVolumeに保存されたデータ等は、3月下旬にアカウントを停止後、削除されます。
G Suite for Educationのサービスにつきましては卒業後も引き続きご利用いただけますが、2022年7月以降Googleのストレージポリシーの変更により、ストレージ使用量(ドライブ、Gmail、フォト間で共有されるファイルを含む)に容量制限をかける可能性がございます。
また卒業後に利用可能なGoogle系サービスに関しましても、GmailとGoogleDriveのみに限定する等の対応を検討しております。
芝浦工業大学のホームページより、履修登録に関してページを確認することができます。
https://www.shibaura-it.ac.jp/campus_life/class/course_registration.html
トップページ→学生生活→履修登録 になります。
指定のコースがなければ、通常版か速習版のどちらか一方をご受講して頂ければ問題ありません。
指定コースがある場合は、指定されたコースをご受講してください。
通常版を受講されるのであれば修了テストは5つすべて受験してください。
なお、速習版の修了テストは1つで完了となります。
しかしながら、情報倫理教育に関しては、皆さま自身の身を守る大切なものです。
お時間ございましたら、通常版もお試しいただければと思います。
情報倫理教育の修了テストについてこちらで合格点は設けておりません。
授業などで合格点などが設定されている場合には、
授業の担当の先生から連絡があると思われますので、そちらをご確認ください。
また学術情報センターと致しましては、情報倫理は皆様の身を守る大切なものですので、
点数にとらわれるのではなく、知識を身に着けることを目的に、
高みを目指していただければと思います。
成績に関しては担当外になりますのでこちらでお答えすることはできません。
所属キャンパスの学生課へお問い合わせください。
学生課の連絡先は次のページの「在学生の方」欄に記載がございます。
https://www.shibaura-it.ac.jp/inquiry/
ScombのLMSから該当科目のページを開いていただき、左カラムにあります関連リンクより授業形態をご確認いた
だけます。
時間割検索システムからメーリングリストを調べる をご覧ください。
なお、メーリングリストには学生は送信できません。
教員(権限を与えられたTA)は、本学のメールアドレスから送信できます。
授業アンケートについてのお問い合わせは、学生課が担当部署になります。
お手数おかけ致しますが、所属キャンパスの学生課に直接お問い合わせ下さい。
芝浦工業大学 問い合わせ一覧↓
https://www.shibaura-it.ac.jp/inquiry/
お使いのOSがMacの場合、OSがGlobalProtectの機能を無効にしているか、設定されたアドレスが間違っている可能性がございます。
以下のページの手順に従って、対応して頂ければと思います。
GlobalProtectに接続しようとしたが「接続済み」ではなく「接続中」と「引き続き実行中」がずっと出ている(Mac OS)
お使いのOSがMac以外の場合、アドレス間違いの可能性がございますので、一度アンインストール→インストール
して頂くと、再度サーバーのURLを入力できます。
授業の時間割ページより、教員のメールアドレスを確認することができます。
以下のURLにアクセスいただき、該当の授業ページをご確認下さい。
http://timetable.sic.shibaura-it.ac.jp/
※閲覧にはSRAS VPNの接続が必要です
「教員連絡先」として、記載があります。
施設予約システムについてですが、ログイン時のユーザー名及びパスワードは以下の通りです。
---------------------------
ユーザー名:学情ID
パスワード:UNIXパスワード
---------------------------
※ ユーザ名とパスワードの入力画面は2度表示される仕様ですので、それぞれ同じパスワードを入力してください。
もし、UNIXパスワードを失念されている場合は、
AMIより再設定ができますので以下のページを確認しながら再設定をしてください。
https://web.sic.shibaura-it.ac.jp/page_20200428062517
MyVolumeのアドレスについてですが、所属校舎が変わると変更されます。
MyVolumeのアドレスはAMIに記載がございますので、ご確認をお願いいたします。
なお、アドレス変更によるMyVoloume内のデータの変化はありません。
また、AMIへの接続にはSRAS VPN接続が必要となります。
【AMI】
https://ami.sic.shibaura-it.ac.jp/
個人のPCからMyVolumeへの接続方法の詳細は下記ページの「個人のコンピュータからアクセスする方法」にございます。
【MyVolume 接続方法】
https://web.sic.shibaura-it.ac.jp/3554126bda3ed7e7df6a785c1552bee2/page_20190704080248
Windows10に関しましては、マイクロソフトのページから、アップデートツールをダウンロードしていただくようになっております。
以下のURLをご参照下さい。
https://docs.sic.shibaura-it.ac.jp/MS/deskos.html#deskwin10inst
研究室内にある情報コンセントから1台のコンピュータに直接配線をしていただき、ネットワークに接続するかお試しください。
1.接続できる場合
・HUBがハングアップしている
・HUBどうしをループさせてしまった
・HUBに接続されているコンピュータのネットワークカード不良
多くは研究室内に設置されているHUBが原因の可能性があります。まずはHUBの電源の再起動をお試しください。
HUBどうしをループさせてしまった場合は配線を正常に繋ぐとネットワーク接続が可能になります。
HUBが原因でない場合は、コンピュータのネットワークカード不良が疑わしいです。1台1台HUBにコンピュータを繋ぎ不良コンピュータを特定します。
2.接続できない場合
研究室へつながるスイッチのポートが何らかの原因で接続できていない可能性があります。情報システム課までご連絡ください。
goiken@sic.shibaura-it.ac.jp
SRAS VPNに接続されているか、ご確認ください
SRAS VPNの接続方法につきましては以下のURL先をご参照ください。
https://web.sic.shibaura-it.ac.jp/SRAS_VPN
以上のご確認をしていただいても同様の問題が発生する場合は、
以下の操作をお試しください。
・ブラウザのキャッシュの消去
・プライベートウィンドウの使用
・他ブラウザの使用
AMI(OW)で「学情Windows(SIC)」でパスワードと有効期限を登録するとログオンすることができるようになります。
自分のGoogleDriveを他人が観覧・編集することができるのは以下の二通りの場合のみです。
課題提出の場合、教員がフォルダの設定をしているのではと推察されますが、他人がアクセスをした可能性がある場合は取り急ぎ以下のことをご確認下さい。
1.アクセスされた可能性のあるファイルを右クリック→「ファイルの場所を表示」を選択
※「ファイルの場所を表示」がグレーアウトしている場合は、そのままで構いません。
2.「ドライブで検索」のすぐ下にあるパスを確認
●「マイドライブ > Classroom > ...」の場合、担当教員の設定ミスの可能性がございます。この場合は、教員にご相談下さい。
●「マイドライブ > ....」の場合、ご自身で第三者にフォルダを共有しています。共有設定を解除してください。
https://support.google.com/drive/answer/2494893?co=GENIE.Platform%3DDesktop&hl=ja
●「共有アイテム > ....」の場合、第三者が自分にそのフォルダを共有しています。この場合、ご自身のマイドライブ内は、他の誰かにアクセスされているようなことはございません。
「SRAS VPNにつながっていること」を確認してください。
SRAS VPNの接続方法につきましては以下のURLをご参照ください。
https://web.sic.shibaura-it.ac.jp/SRAS_VPN
また、S*gsotにログインする際には、
学情IDとWindows/ADFSパスワードを入力してください。
正しい入力がされていて、ログインができない状態が続くようでしたらブラウザのキャッシュをクリア、他ブラウザの利用、またはPCの再起動をしてください。
※キャッシュのクリア方法に関しましては「firefox」+「キャッシュクリア」で検索してください。
SRAS VPNを利用することで大学のネットワークに繋ぐことができます。
詳細につきましては、「SRAS VPN(Virtual Private Network)」のページをお読みいただき、ガイド欄にあるマニュアルを参考にご自身のコンピュータ(スマホ)を設定してください。
なお、SRAS VPNの利用には、 AMI
また、SRAS VPNに繋いだにも関わらず特定のページが見れない場合は「S*gsotが見れない(Windows10)」を参考にしてください。
※AMIは学内ネットワークからのみアクセス可能です。
通信中のまま先に進まない場合は、お使いのブラウザを変えてお試しいただくか、ブラウザを最新版にバージョンアップしてください。
授業を担当されている講師の方に相談していただき、録画とその配信をお願いしてみてください。
またスマホでもZoomは利用できますので、データ通信量に余裕があれば、携帯回線を利用して参加する方法もあります。
学内アカウント内のフォルダと一括りにいっても、MyVolumeやShareFoldersなど用途に応じて複数存在します。
その中でも使用頻度の高いMyVolumeとShareFoldersについての案内を記載します。
それぞれの接続方法については、以下のマニュアルをご覧いただければと思います。
【MyVoume】
https://web.sic.shibaura-it.ac.jp/3554126bda3ed7e7df6a785c1552bee2/page_20190704080248
【ShareFolders】
https://web.sic.shibaura-it.ac.jp/3554126bda3ed7e7df6a785c1552bee2/page_20190202024142
なお、これらのフォルダに学外からアクセスするためには、SRAS VPNに接続している必要がございます。
SRAS VPNの接続方法については、以下のマニュアルをご覧下さい。
【SRAS VPN接続方法】
https://web.sic.shibaura-it.ac.jp/SRAS_VPN
自身のライセンスが切れたのち、本学のアカウントで再インストールした場合、起動時に「システムエラー:0x80070005」と表示される可能性があります。以下を参考にし、一度Officeを完全にアンインストールしてください。
アンインストール終了後、パソコンを再起動し、以下のリンクからOfficeのインストールを行ってください。
https://portal.office.com/OLS/MySoftware.aspx
以下、インストール方法の確認ページです。
SRAS VPNサービスについては、履修登録と、AMIへのアクセス時に必要になりますが、
オンライン授業の際にはVPNに接続する必要はありません。
ご自宅の回線は有線(フレッツやauひかりやNuro光等)でしょうか?
有線の場合は
https://fast.com
にて回線速度測定ができます。
(無線の場合はパケットを消費しますのでご注意ください)
Zoom等のリアルタイム配信授業では
通常1.2Mbps程度出れば十分な画質で視聴が可能です。
ネットワークエラーはサーバーとの正常な通信が行えていないときに出るエラーになります。
以下のような原因が考えられますのでそれぞれお試しください。
1.VPNに接続する
もし、VPNへの接続をしていないようでしたら、VPNに接続した上で再度お試しください。
2.シェアフォルダーのアドレスを手打ちで入力してみる
シェアフォルダーのアドレスをAMIやマニュアルからコピー&ペーストしている場合は、
コピーではなく手入力で試してみてください
(文字コードの都合でコピー&ペーストでは上手くいかない場合があります)。
また、ネットワークドライブの割り当てではなく、
エクスプローラーにアドレスを手打ちするのも、併せてお試しください。
3.セキュリティソフトを一旦OFFにしてみる
お使いのPC上で動いているセキュリティソフトにより、
シェアフォルダへの接続がブロックされている可能性がありますので、
一旦セキュリティソフトをOFFにした上でお試しください。
4.VPNへの接続方法を変更する
現在GlobalProtectで接続している場合はSSTP、SSTPで接続している場合はGlobalProtectに変更するなど別の接
続方法をご利用頂いた上で上記手順を再度お試しください。
提出先フォルダに同じファイル名があると提出できません。
ファイル名を変更して再度提出してください。
シェアフォルダにアクセスしようとしたのですが、何度パスワードを入れても「パスワードが間違っています」と表示されるか、「使用しているユーザーアカウントには ShareFolders へのアクセス許可がありません」と表示され、アクセスできません。
※ガイドページ
課題提出フォルダ(シェアフォルダ)
〇シェアフォルダのユーザー名とパスワードを確認してください。
例:
・Windows
学情ID@sic
Scombパスワードと同一
・macOS
学情ID
Scombパスワードと同一
〇Windowsで、ユーザー名が既に入力され、変更できない場合
①赤枠で囲った「その他」をクリックします。
②「別のアカウントを使用する」をクリックすると、ユーザー名、パスワードを入力できるようになります。
「ツール」の「フォルダオプション」を選択します。
「表示」タブの「詳細設定」:「簡易ファイルの共有を使用する」チェックを外し、OKボタンをクリックします。
これで「セキュリティ」タブが表示されるようになります。
下記がDellのWindows10初期セットアップ手順のサイトになります。内容をよくお読みになった上でセットアップを行ってください。
今までシェアフォルダや、ダウンロードサーバーに接続できていたのに、突然接続できなくなる場合があります。
それは、資格情報に旧情報が登録されている可能性が在る場合に発生します。
以下の方法で資格情報のクリアをお試しください。
コントロールパネルにアクセスしていただき、ユーザアカウント→資格情報マネージャーと進み、資格情報マネ
ージャーのページにあるWindows資格情報をご覧下さい。
Windows資格情報に、古い資格情報が残ってる場合があります。
「yshare.sic.shibaura-it.ac.jp」「oshare.sic.shibaura-it.ac.jp」「*Session」もしくは「download2.sic.shibaura-it.ac.jp」の古い資格情報を削除していただき、PCの再起動をお願い致します。
その後、再度サーバーへの接続を試みていただけたらと思います。
これらの削除でうまくいかない場合は、その他の資格情報の削除もお試しください。