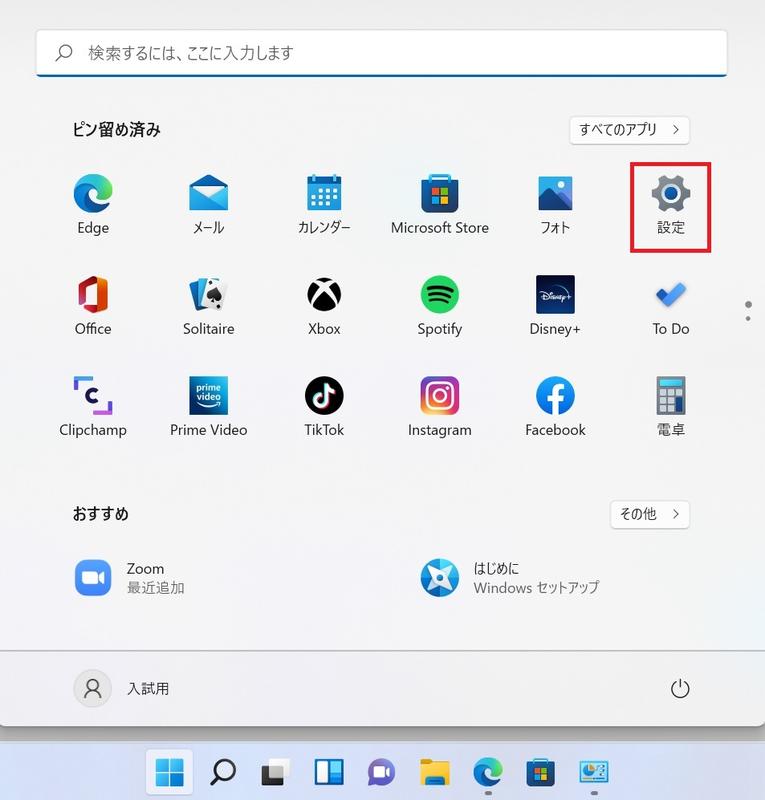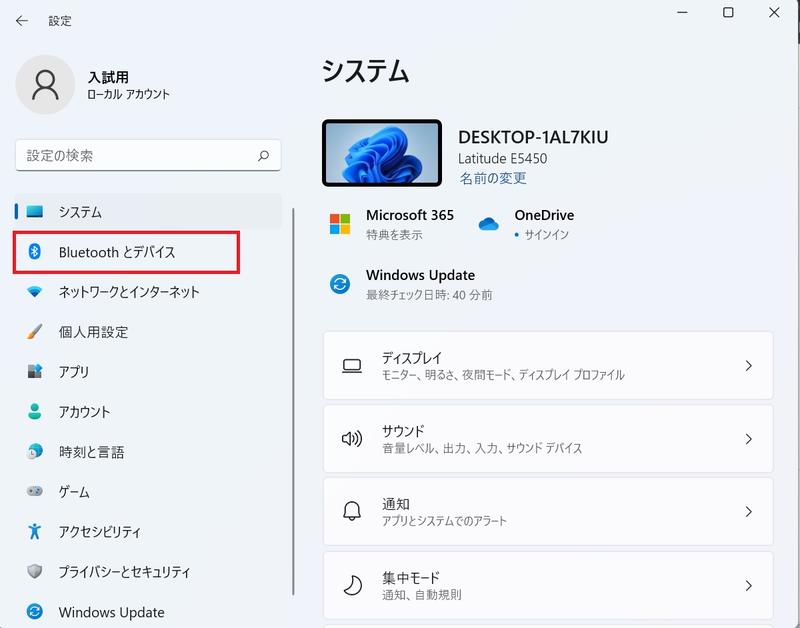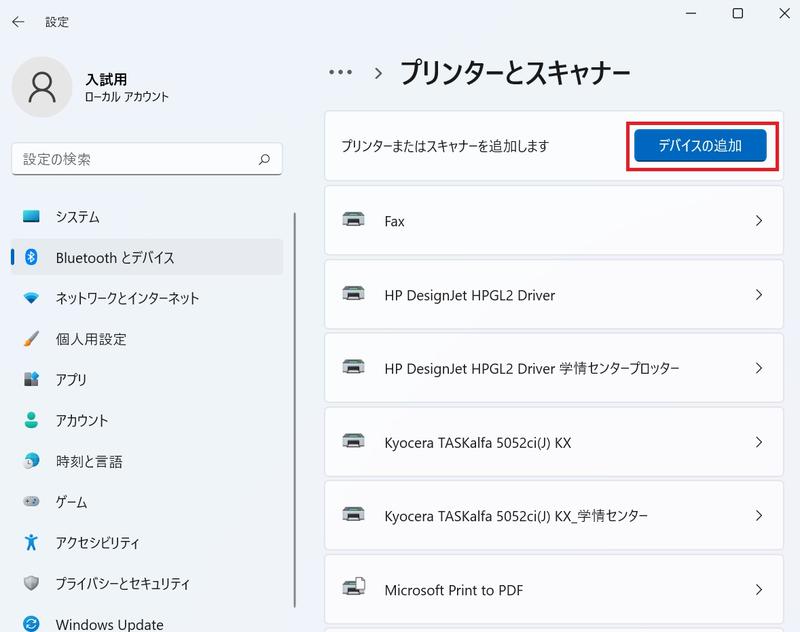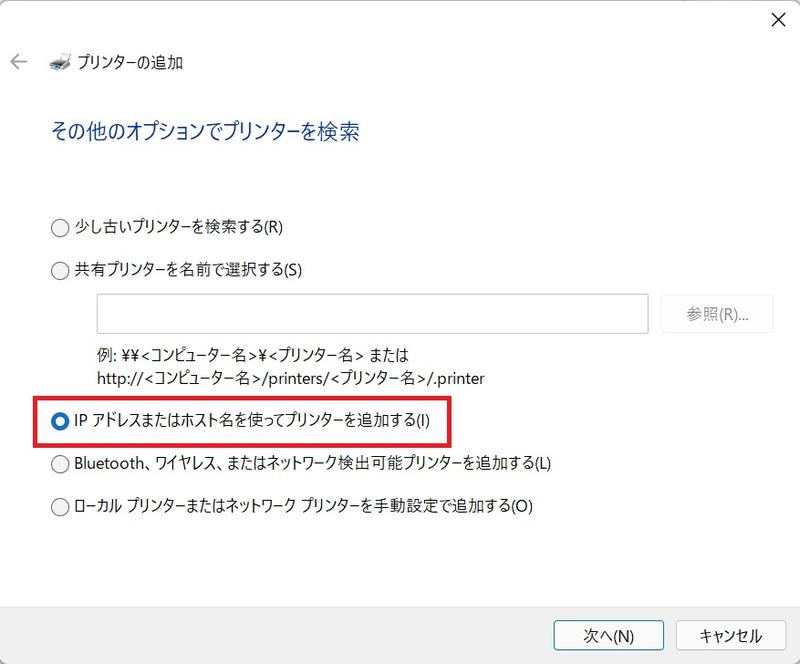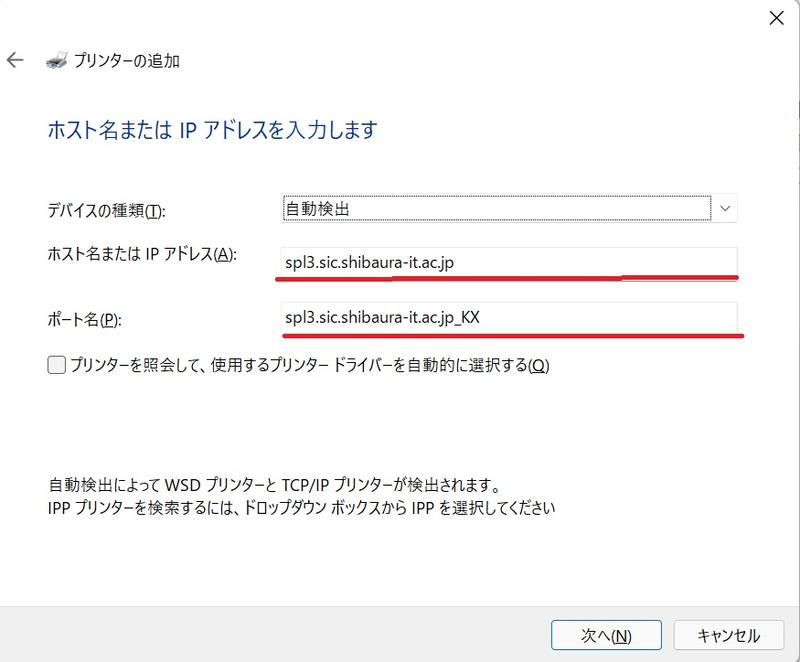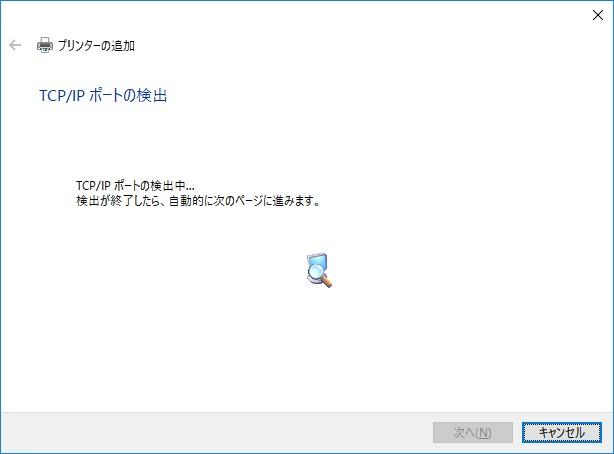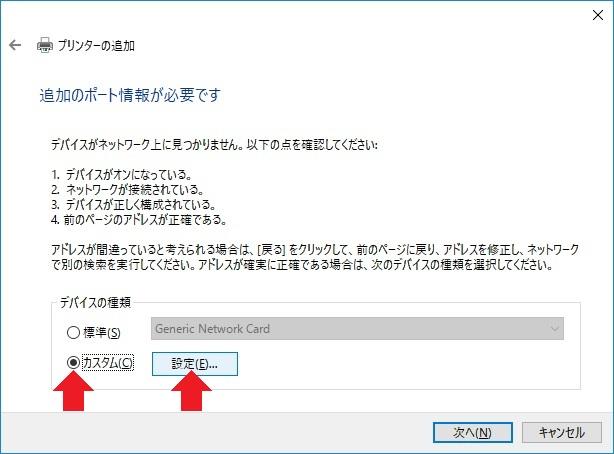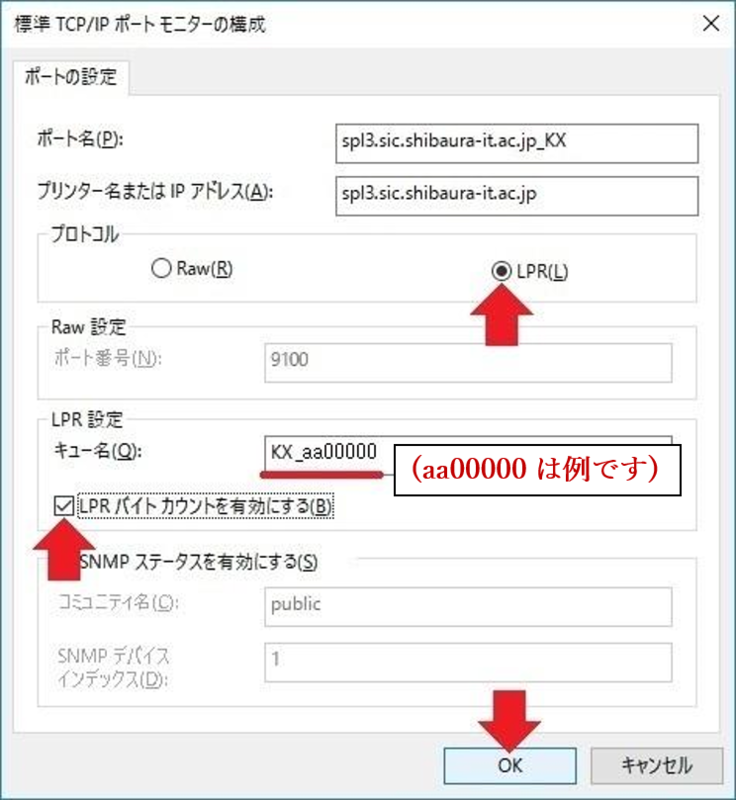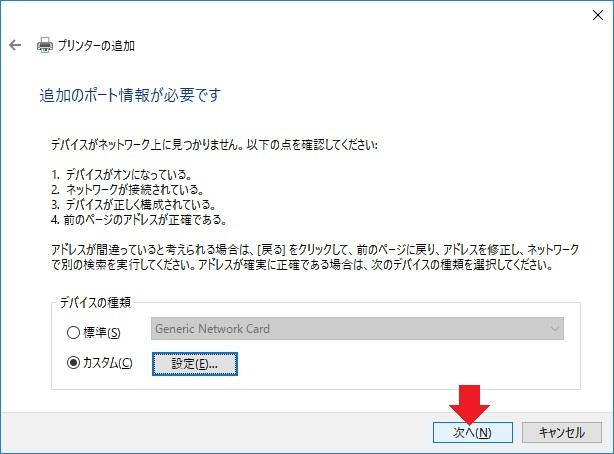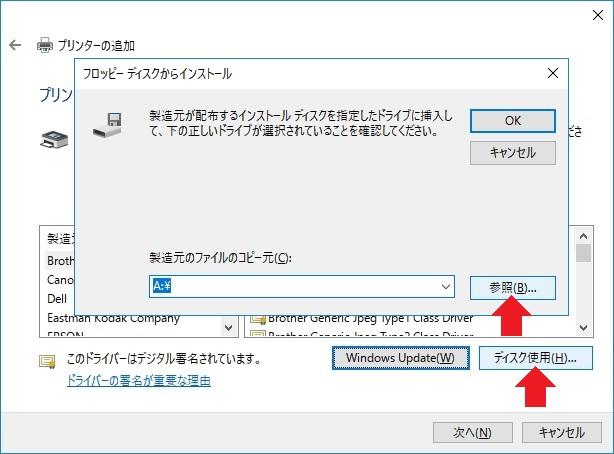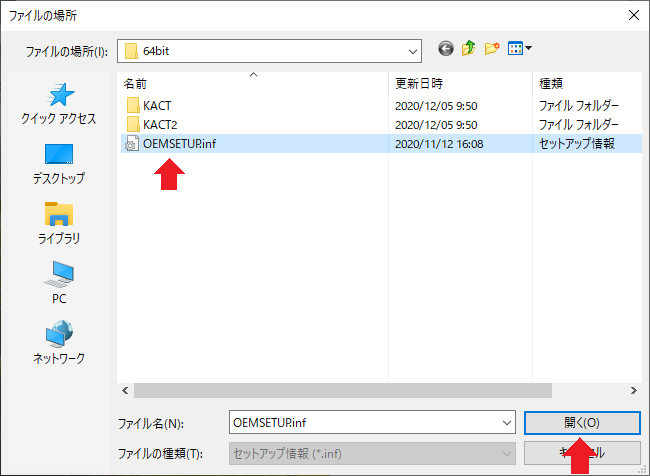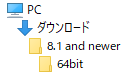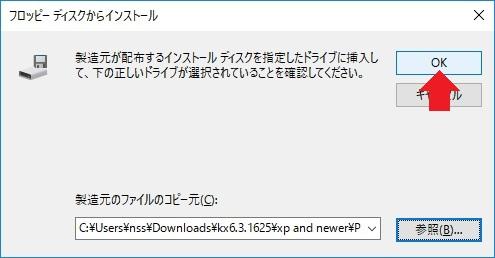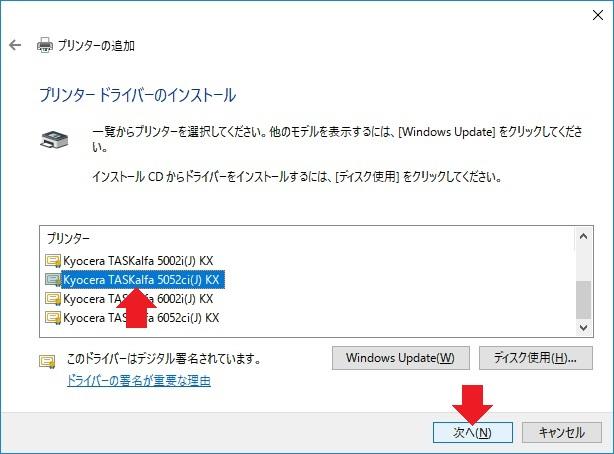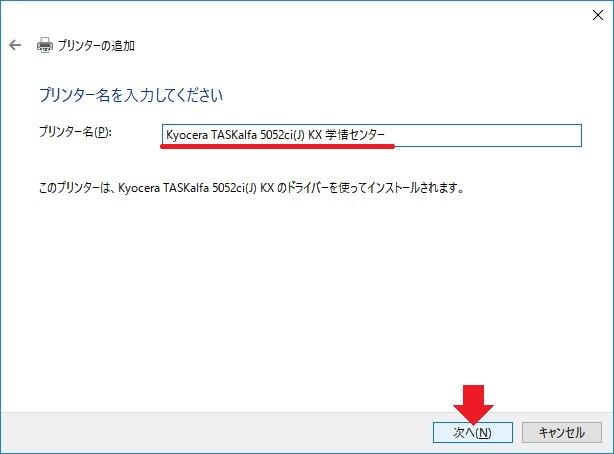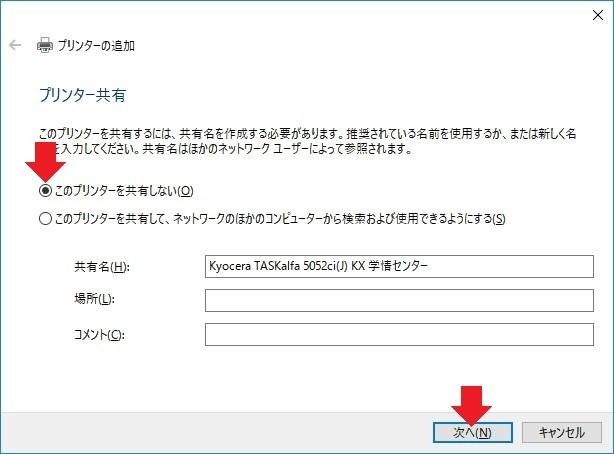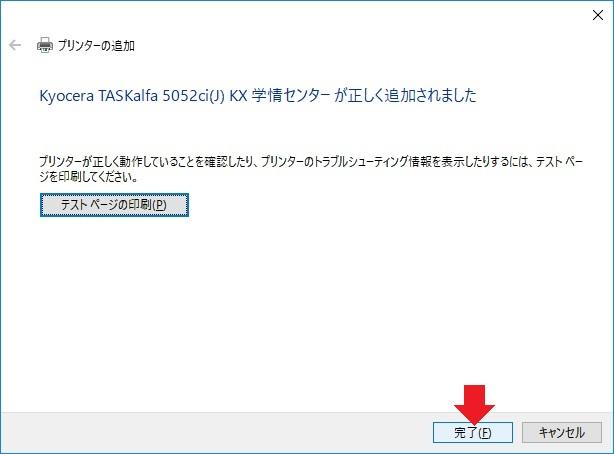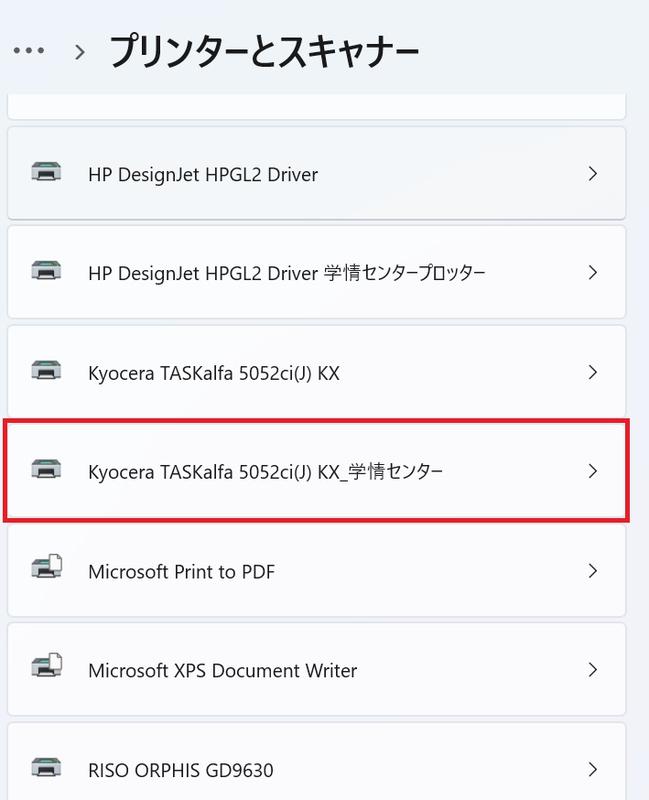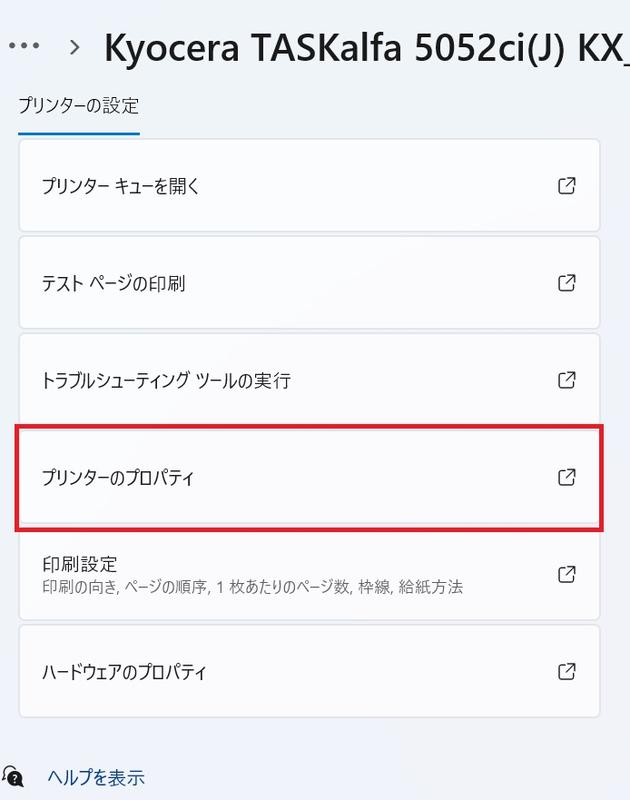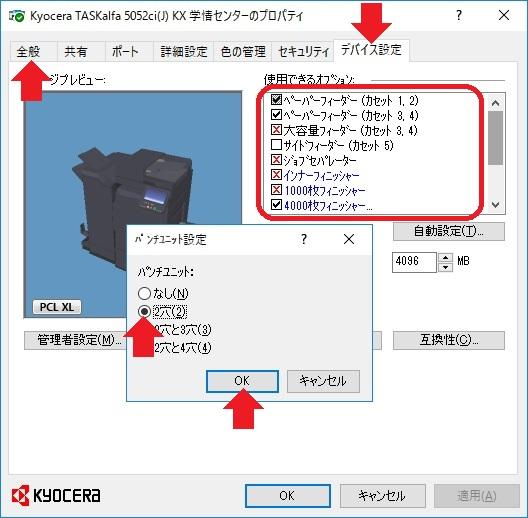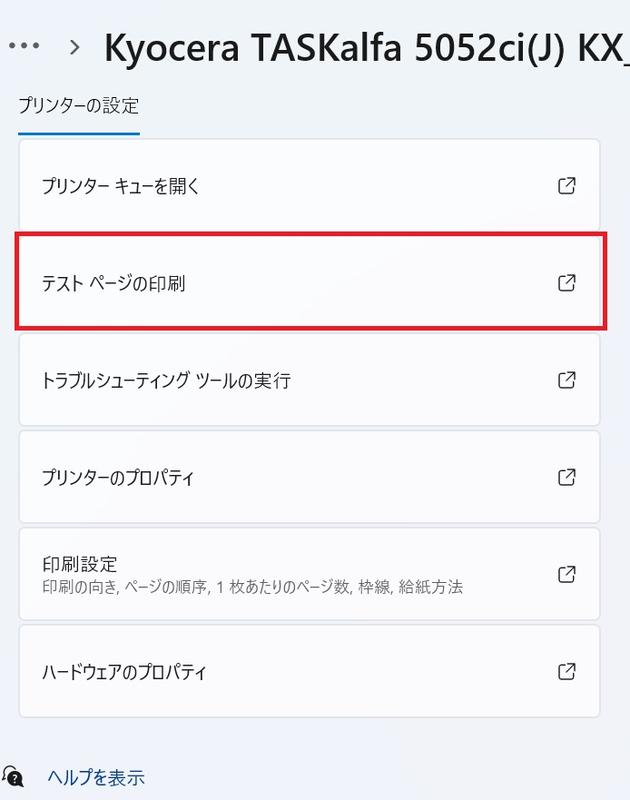ホーム > サービス > 印刷 > 印刷機器 > 京セラ TASKalfa 5052ci インストールガイド(Windows11)
京セラ TASKalfa 5052ci インストールガイド(Windows11)
2022/02/24 更新
| 対象者 | 全学生、全教員 |
| 注意事項 |
|
1.ここへ
2.自分の該当するOSを選択します。
3.【推奨プリンタードライバー】の「KXドライバー (32bit/64bit)」をクリックします。
4.「契約書に同意してダウンロード」ボタンをクリックすると、ファイルがダウンロードされます。※自分のコンピュータのダウンロードフォルダーにファイルがダウンロードされます。
5.ダウンロードされたファイルを右クリックし「すべて展開...」を選びます。
6.「スタート」メニューから「設定」を選びます。
7.「Bluetoothとデバイス」をクリックします。
8.「プリンタとスキャナー」を選択し,「プリンターまたはスキャナを追加します」の「デバイスを追加」をクリックします。
9.「手動で追加」を選択し,「IPアドレスまたはホスト名を使ってプリンターを追加する」を選び「次へ」をクリックします。
10.「ホスト名またはIPアドレス」「ポート名」を入力し、「次へ」をクリックします。
spl3.sic.shibaura-it.ac.jp
spl3.sic.shibaura-it.ac.jp_KX
11.TCP/IPポートの検出ウインドウがしばらく表示されますがそのまま待ちます。
12.「カスタム」「設定」ボタンをクリックします。
13.「LPR」を選び、「キュー名」欄には「KX_学情センターのユーザーログイン名」を入力します。
「LPRバイトカウントを有効にする」にチェックを入れます。「OK」ボタンをクリックします。
※ 学籍番号は小文字で入力してください。印刷できません。
14.「次へ」ボタンをクリックします。
15.「ディスク使用」ボタンをクリックし、「参照」ボタンをクリックします。
16.5.で解凍したフォルダ内から OEMSETUP ファイルを選択し「開く」ボタンをクリックします。
ファイルの場所(64bit)
※ドライバーのバージョンによって OEMSETUP ファイルの場所は異なる場合があります。
32bitOSを使用している場合は、32bitフォルダ内のファイルを選択します。
17.「OK」ボタンをクリックします。
18.「プリンター」一覧から「Kyocera TASKalfa 5052ci(J)KX」を選び、「次へ」ボタンをクリックします。
19.「プリンター名」欄に分かりやすい名前を入力します。「次へ」ボタンをクリックします。
20.「このプリンターを共有しない」を選び、「次へ」ボタンをクリックします。
21.「完了」ボタンをクリックします。
22.「プリンターとスキャナー」内に出来たプリンターをクリックします。
23.「プリンターのプロパティ」を選びます。
24.「デバイス設定」タグを選び、使用できるオプションを以下の設定にします。
■はチェック有り、□はチェックなし
■ペーパーフィーダー(カセット1,2)
■ペーパーフィーダー(カセット3,4)
□大容量フィーダー(カセット3,4)
□サイドフィーダー(カセット5)
□ジョブセパレーター
□インナーフィニッシャー
□1000枚フィニッシャー
■4000枚フィニッシャー※□ジョブセパレーターのチェックを外さないと選べません。
●2穴(2)→「OK」ボタンを押す
□メールボックス
■中折りユニット
■ハードディスク
25.設定したプリンターの「管理」を開き、「テストページの印刷」ボタンを押します。
26.プリントジョブをここで
※自分のユーザー名が表示されていれば正しくプリントジョブがサーバに送られています。
※ユーザー名が大文字の場合印刷できません。大文字で登録してしまった場合はこちらへ
※学内ネットワークからのみ印刷できます。(〇 SRAS5G,SRAS52G,SRAS-WPA,SRAS VPN,SITNET / ✖ eduroam)
27.印刷機器へ移動 > カードリーダーにICカード(学生証、職員証)をかざす > コントロール画面の「印刷」をタッチ > プリントジョブの「白黒」又は「カラー」ボタンをタッチします。印刷されると設定は完了です。