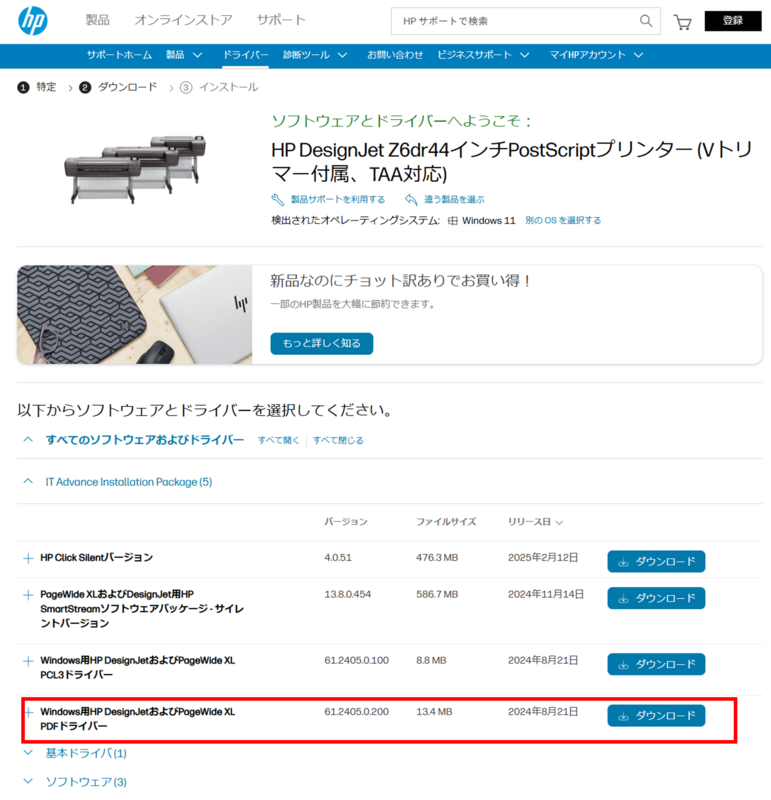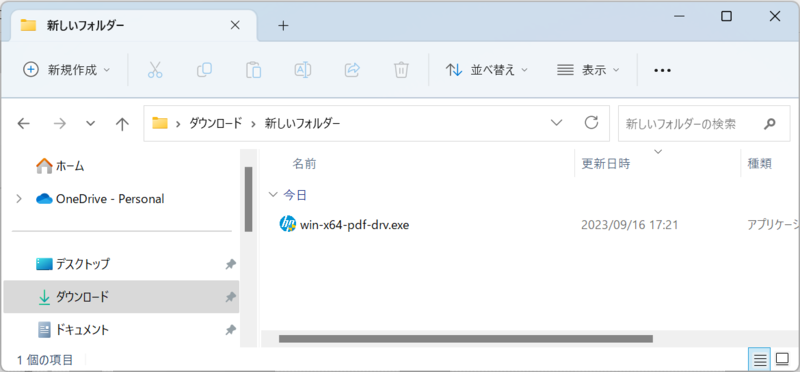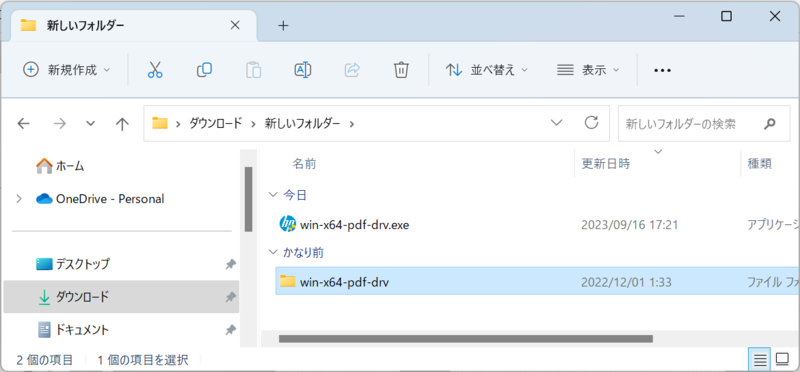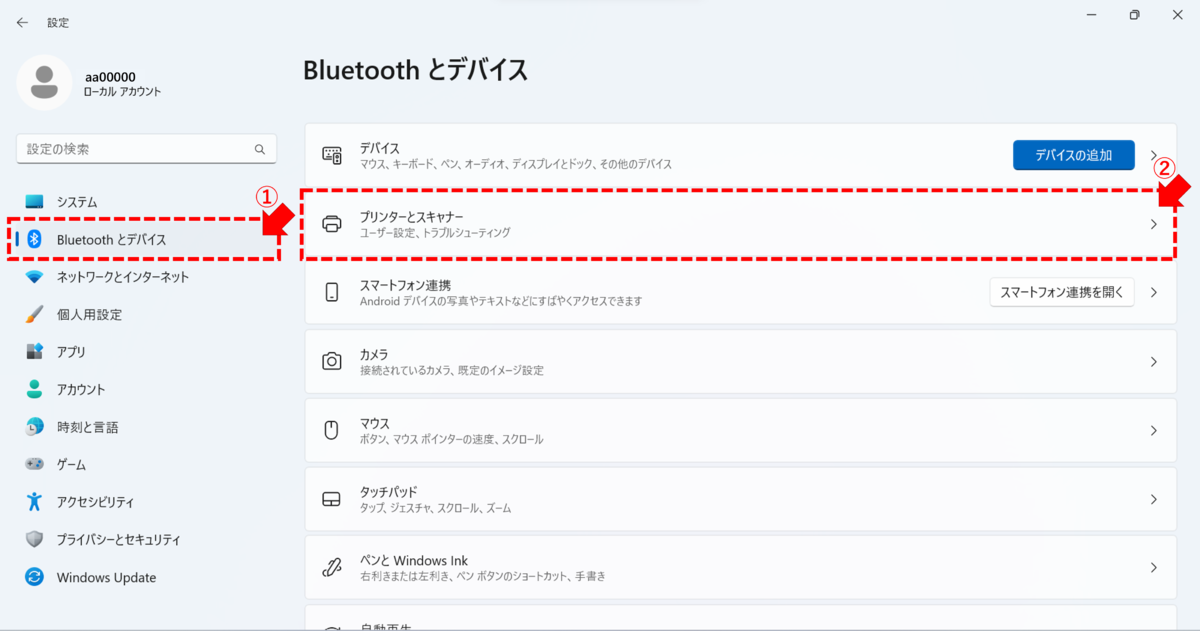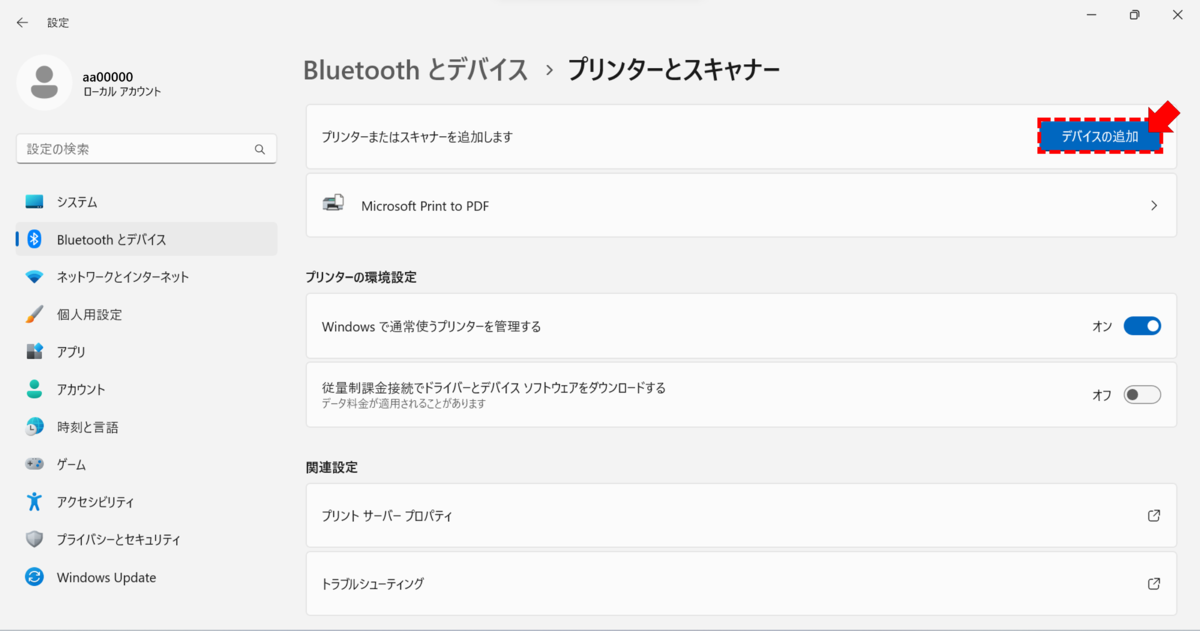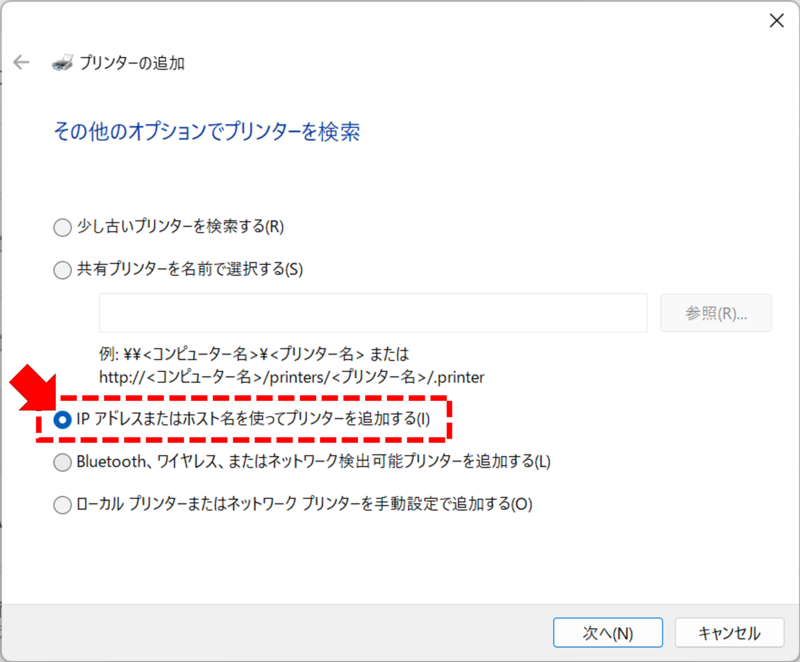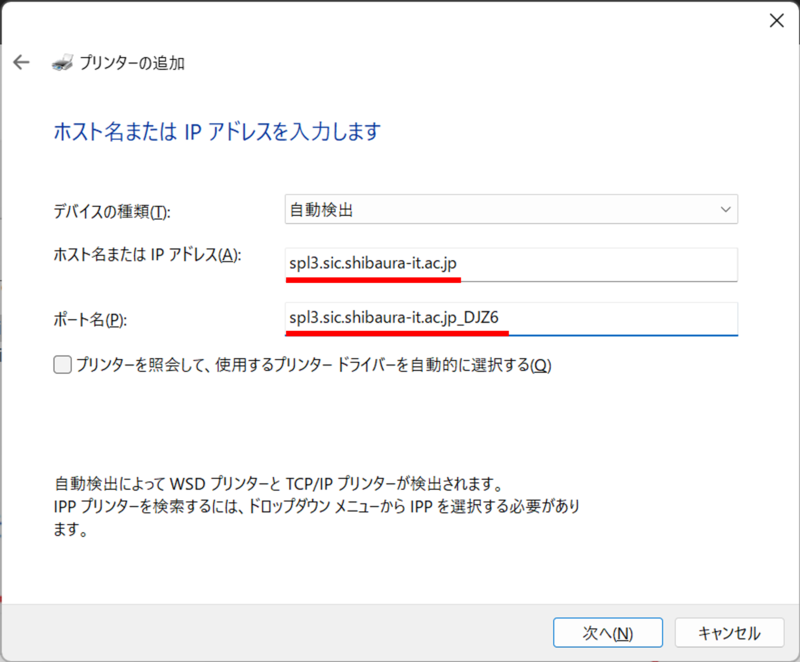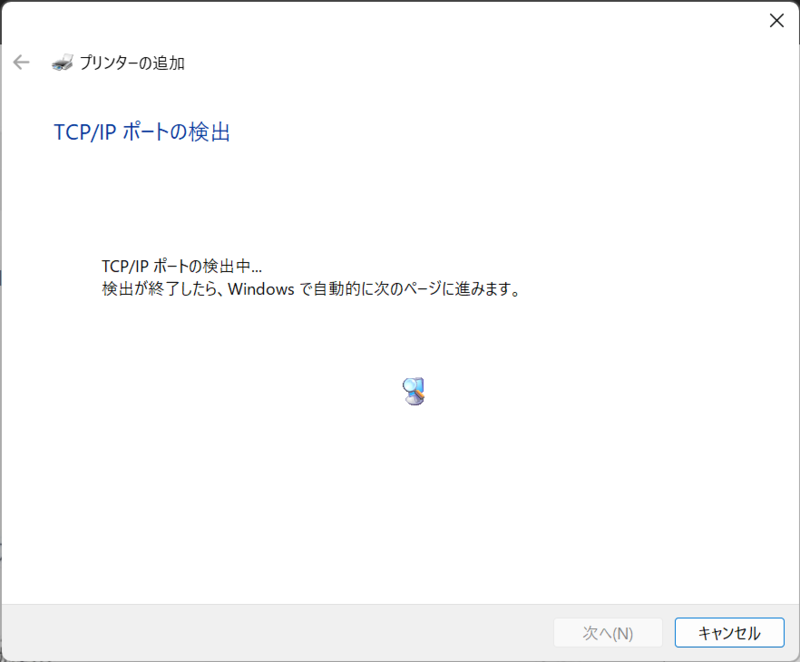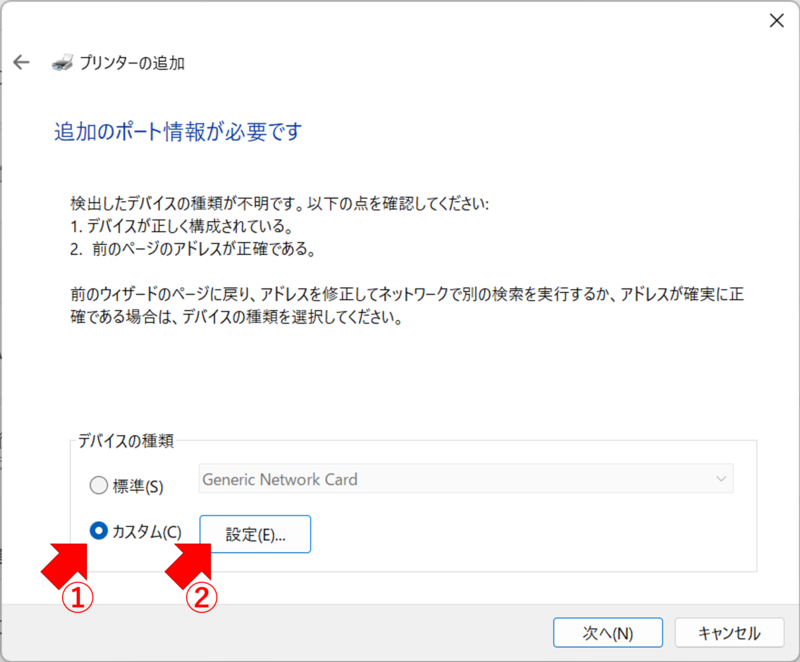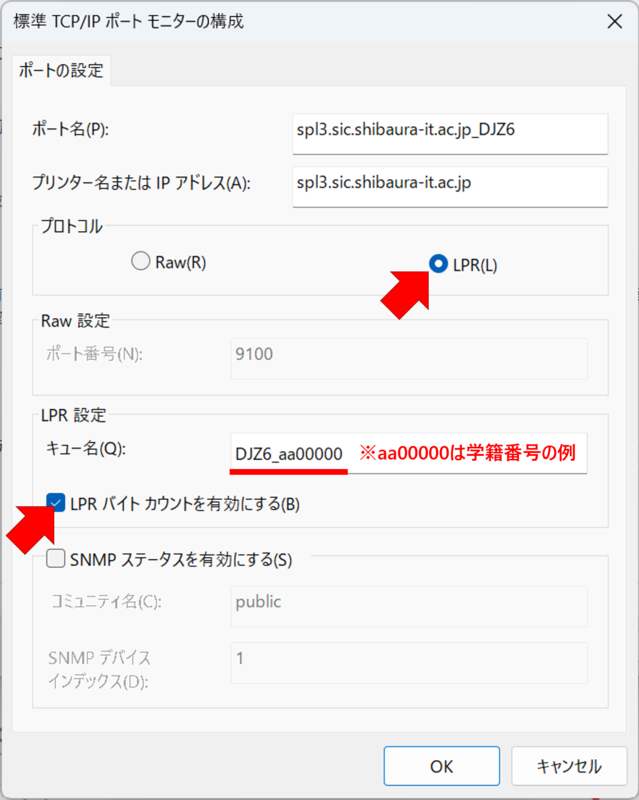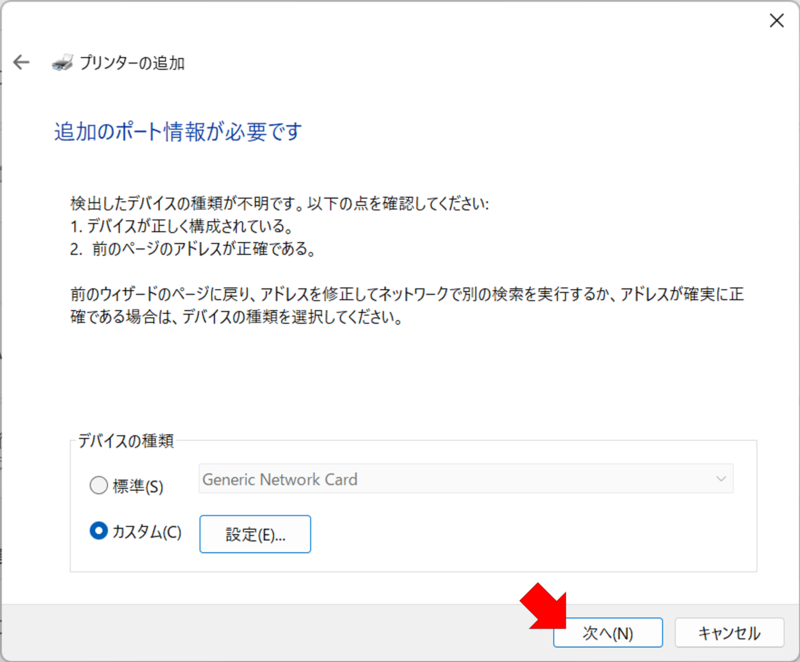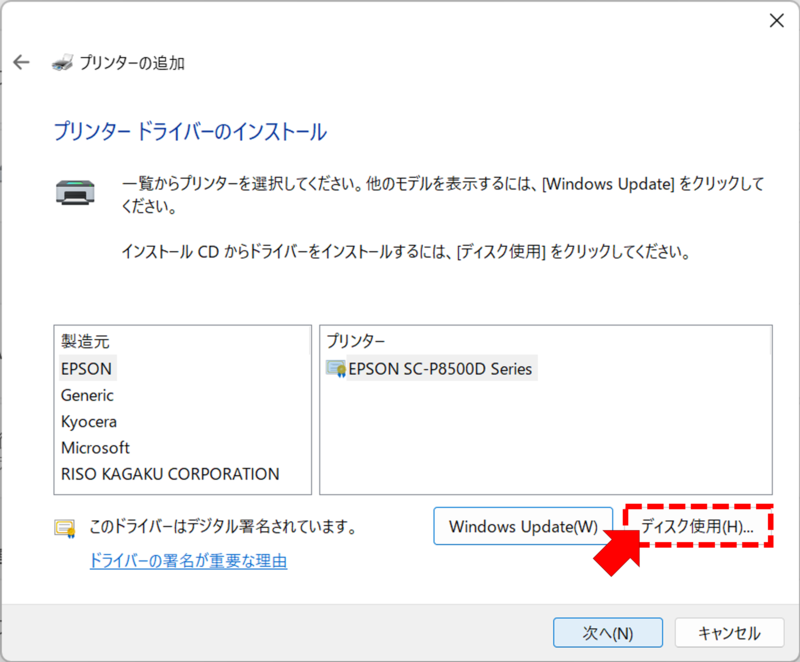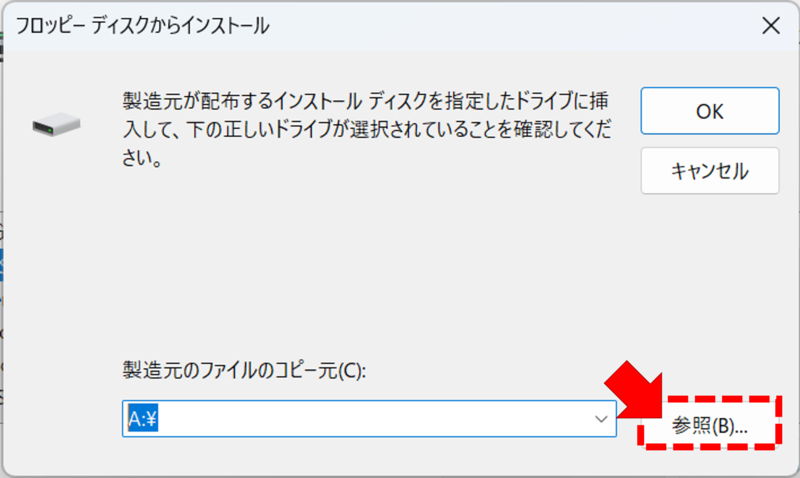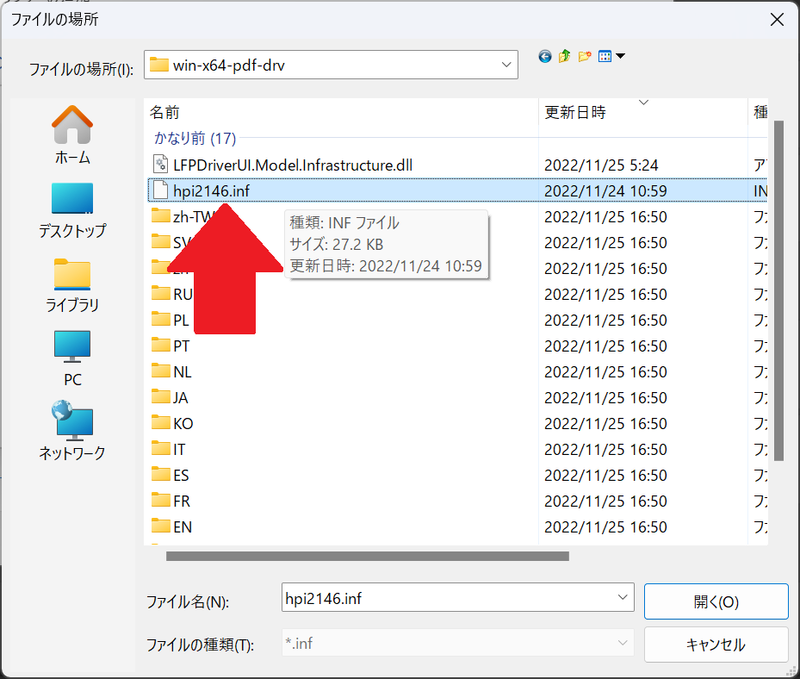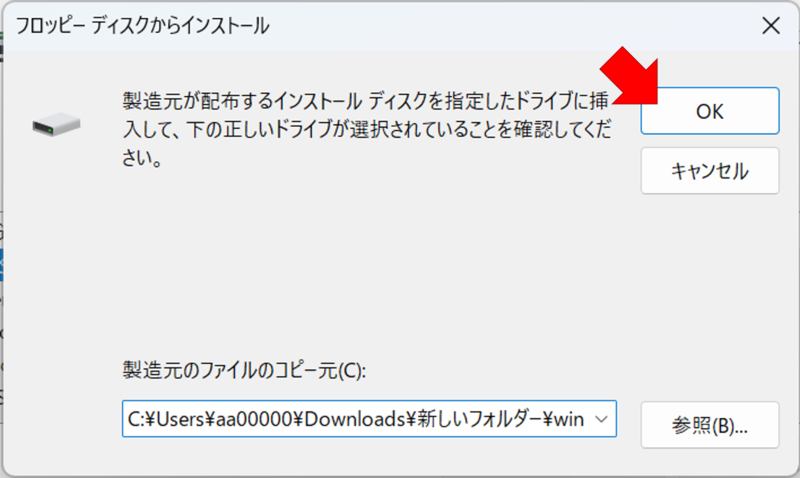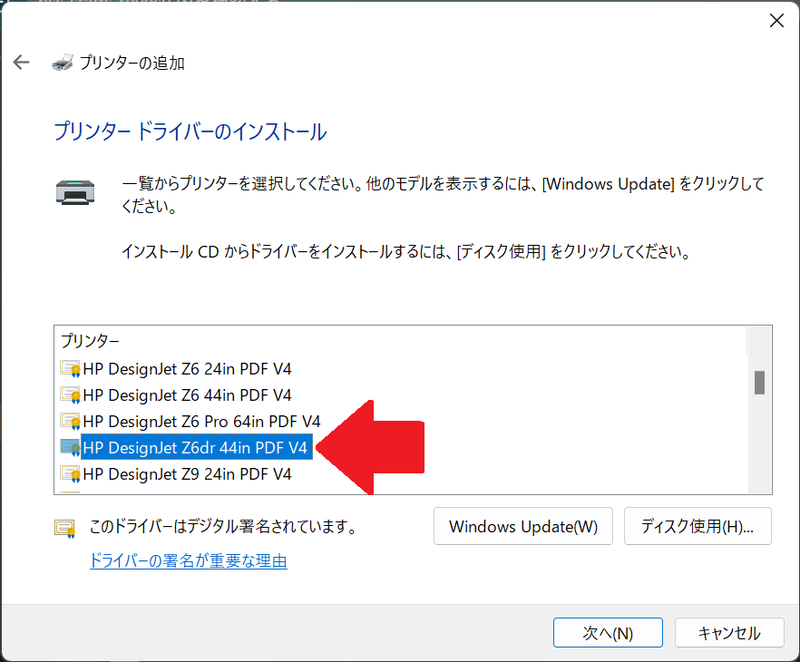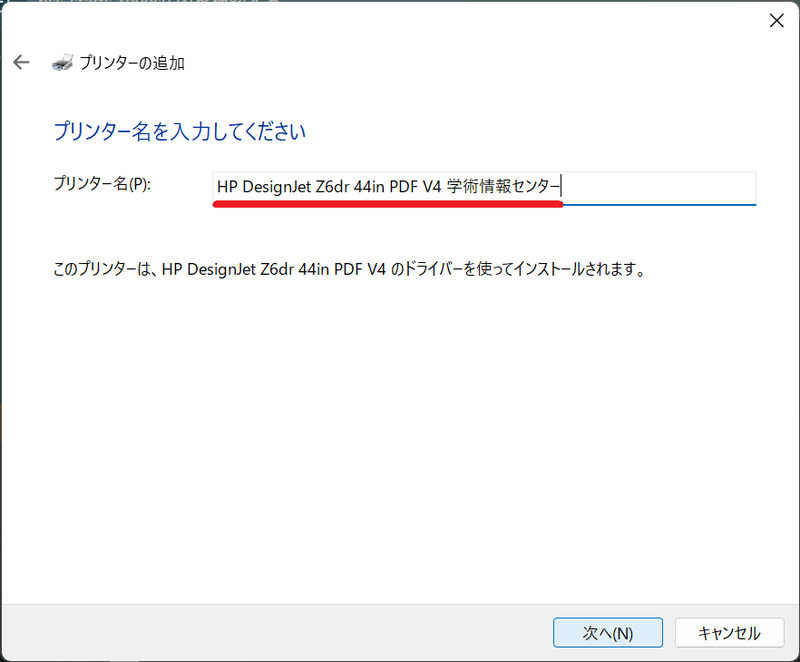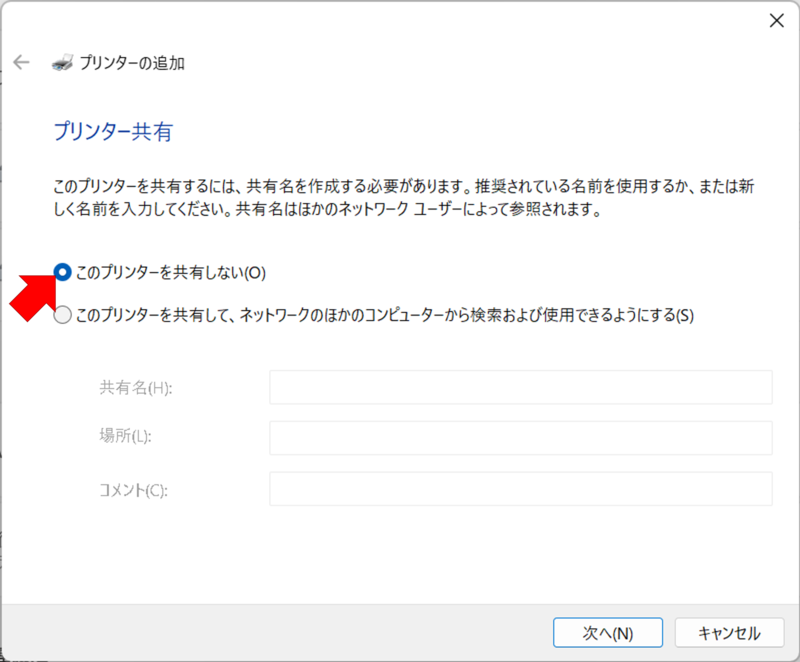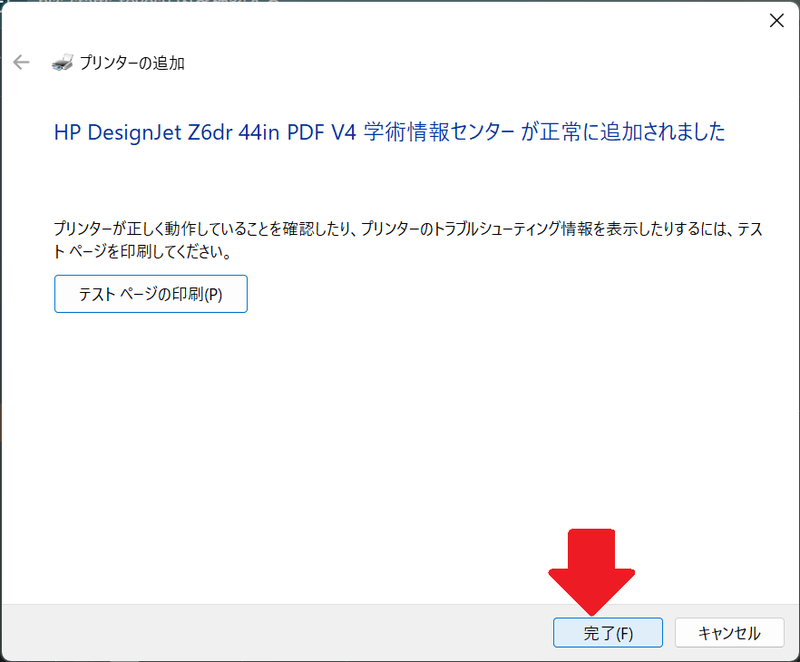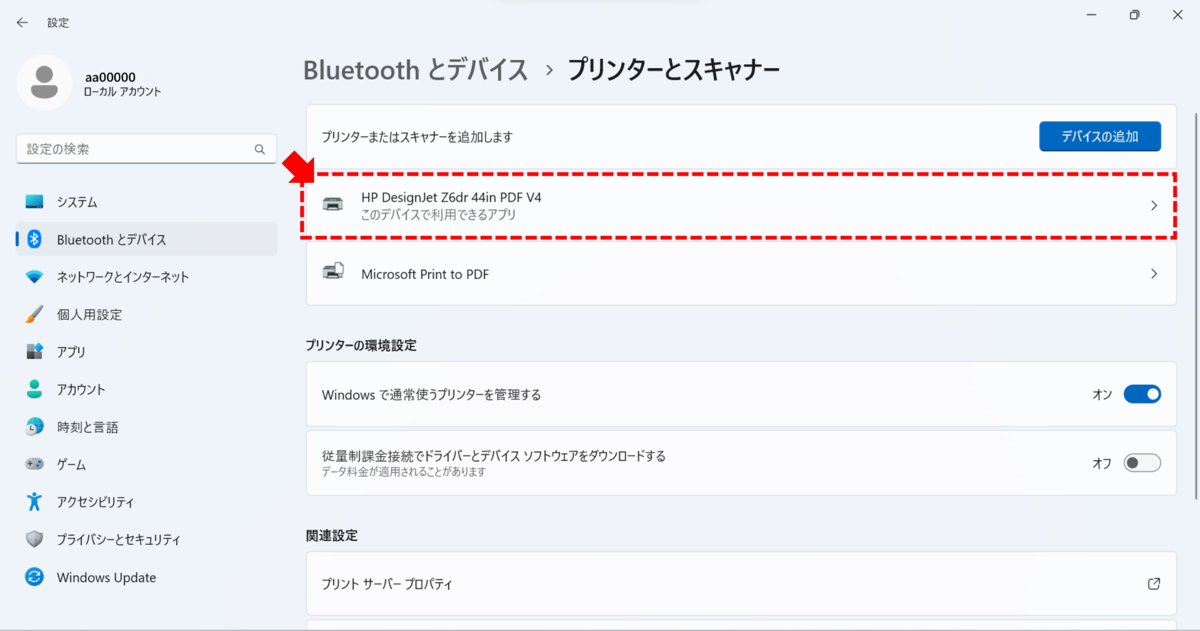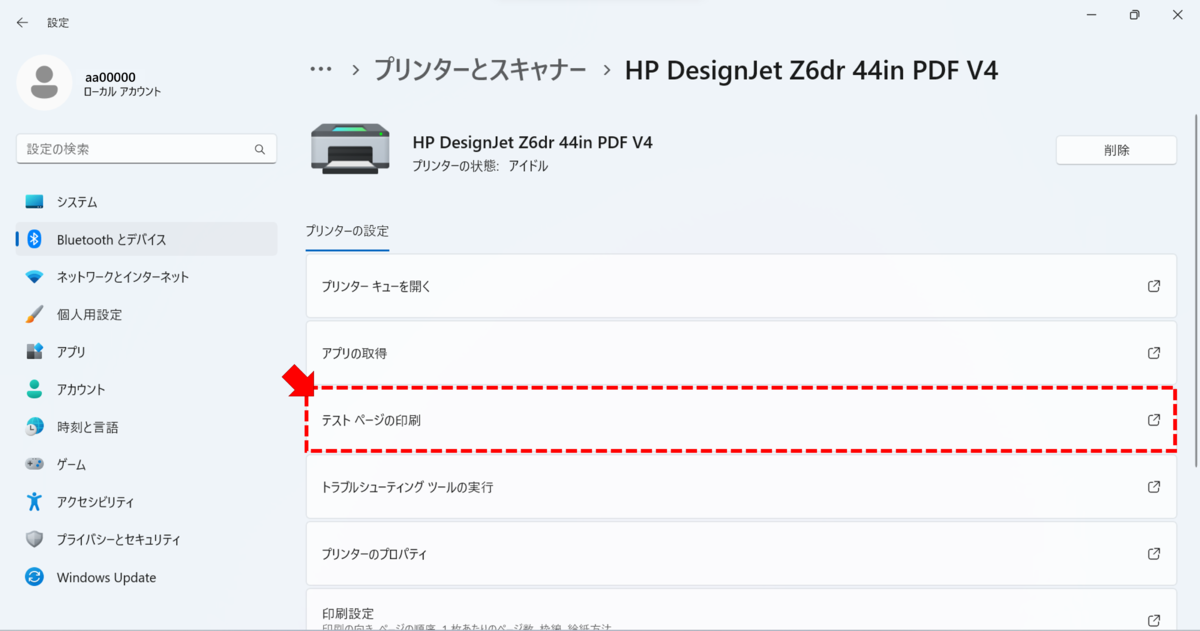ホーム > サービス > 印刷 > 印刷機器 > HP DesignJet Z6dr インストールガイド(Windows11)
HP DesignJet Z6dr インストールガイド(Windows11)
2023/09/08 更新
| 対象者 | 全学生、全教員 |
| 注意事項 |
|
1.ここへ
2.「検出されたオペレーティングシステム」が「Windows11」であることを確認し、
「すべてのソフトウェアおよびドライバー」>「IT Advance Installation Package (5)」>「Windows用HP DesignJetおよびPageWide XL PDFドライバー」をクリックし、ダウンロードします。
※但し、CAD(AutoCAD等でやる場合)での使用はPDFドライバーだと問題あるため
「すべてのソフトウェアおよびドライバー」>「IT Advance Installation Package (5)」>「Windows用HP DesignJetおよびPageWide XL PCL3 ドライバー」を選択してください
3.任意の場所に新しいフォルダーを作成し、その中にダウンロードした実行ファイルを移動します。
4.ダウンロードした実行ファイルをダブルクリックして実行します。
実行すると、一瞬ウィンドウが表示された後、実行ファイルのあるフォルダー内に、ドライバが入ったフォルダーが作成されます。
5.「スタート」メニューから「設定」を開きます。
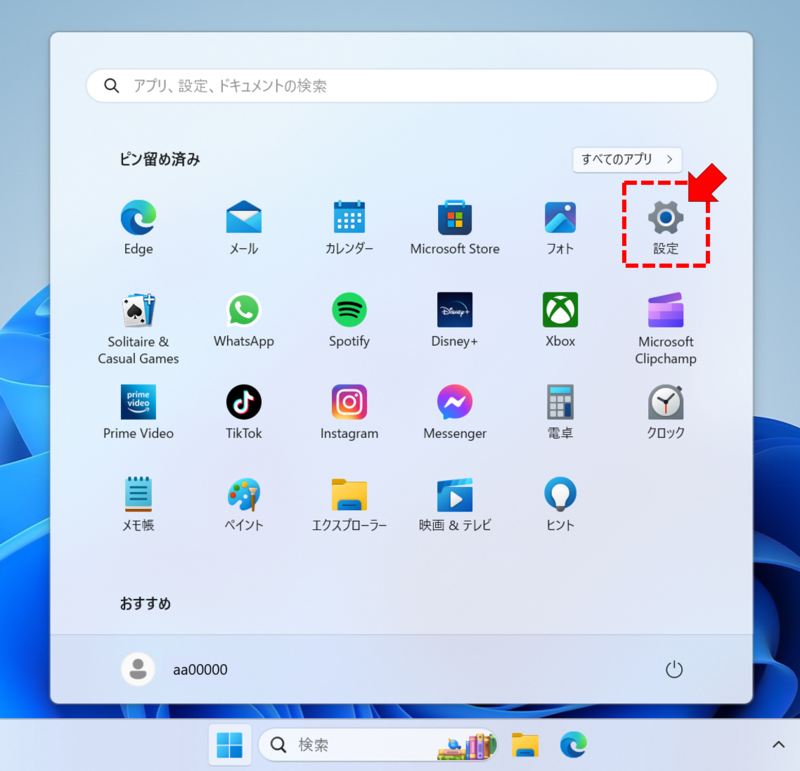
6.「Bluetoothとデバイス」の「プリンターとスキャナー」を選択します。
7.「プリンターまたはスキャナを追加します」の「デバイスを追加」をクリックし、その後に表示される「手動で追加」をクリックします。
8.「IPアドレスまたはホスト名を使ってプリンターを追加する」を選択します。
9.「デバイスの種類」を「自動検出」にして、「ホスト名またはIPアドレス」「ポート名」を以下のように入力します。
ホスト名またはIPアドレス:spl3.sic.shibaura-it.ac.jp
ポート名 :spl3.sic.shibaura-it.ac.jp_DJZ6
10.しばらくの間、TCP/IPポートの検出ウインドウが表示されます。
11.「カスタム」にチェックを入れ、「設定」をクリックします。
12.「プロトコル」の「LPR」を選択し、「キュー名」に「DJZ6_学情ID」を入力します(以下の画像を参照)。
また、「LPRバイトカウントを有効にする」にチェックを入れます。
※ 学籍番号は小文字で入力してください。印刷できません。
13.「次へ」をクリックします。
14.「ディスク使用」をクリックします。
15.「参照」をクリックします。
16.「4.」で作成されたフォルダー内から「hpi2146.inf」 のファイルを選択し、「開く」をクリックします。
※ファイル名はバージョンによって異なる可能性があります。拡張子が「.inf」のファイルを選択してください。
17.「OK」ボタンをクリックします。
18.「プリンター」一覧から「HP DesignJet Z6dr 44in PDF V4」を選択し、「次へ」をクリックします。
19.「プリンター名」に分かりやすい名前を入力し、「次へ」をクリックします。
20.「このプリンターを共有しない」を選択し、「次へ」をクリックします
21.「完了」をクリックします。
22.「プリンターとスキャナー」内に追加されたプリンターをクリックします。
23.「テストページの印刷」をクリックします。
24.プリントジョブをここで
※ユーザー名が大文字の場合、印刷できません。
※学内ネットワークからのみ印刷できます。(〇 SRAS5G, SRAS2G, SRAS-WPA, SRAS VPN, SITNET / ✖ eduroam)
25.印刷機器へ移動 > 機器の液晶画面に従いプロッター用紙をセット > カードリーダーにICカード(学生証、職員証)をかざす
> コントロール画面の「印刷」をタッチ > プリントジョブの「白黒」又は「カラー」ボタンをタッチします。印刷されたら、設定は完了です。