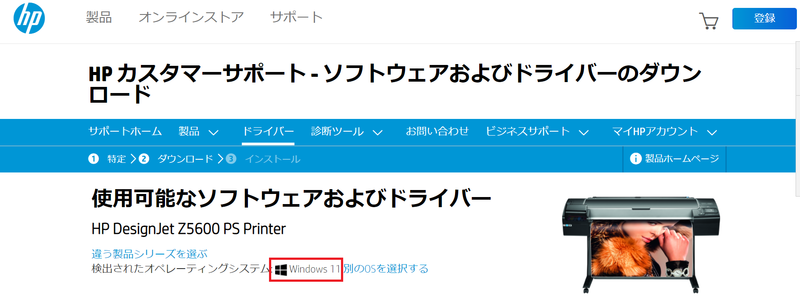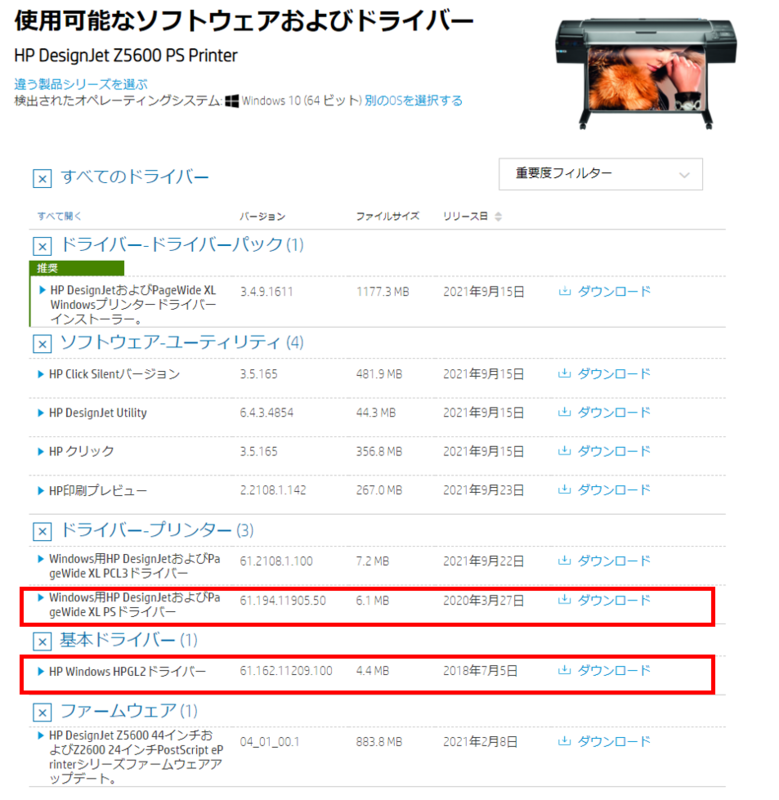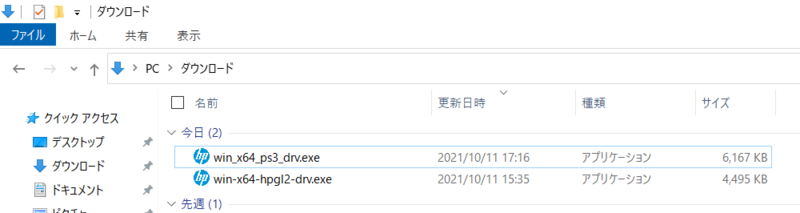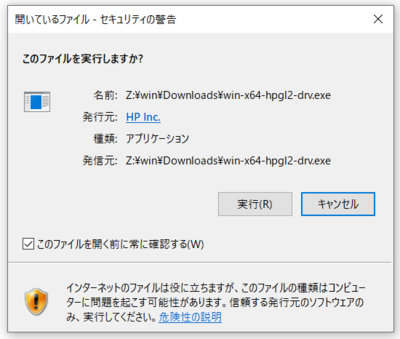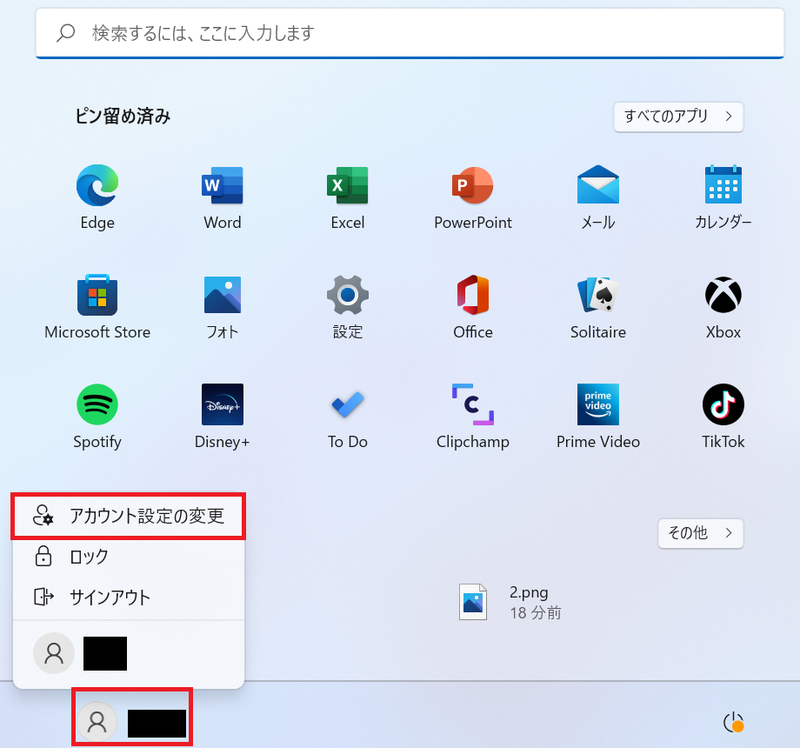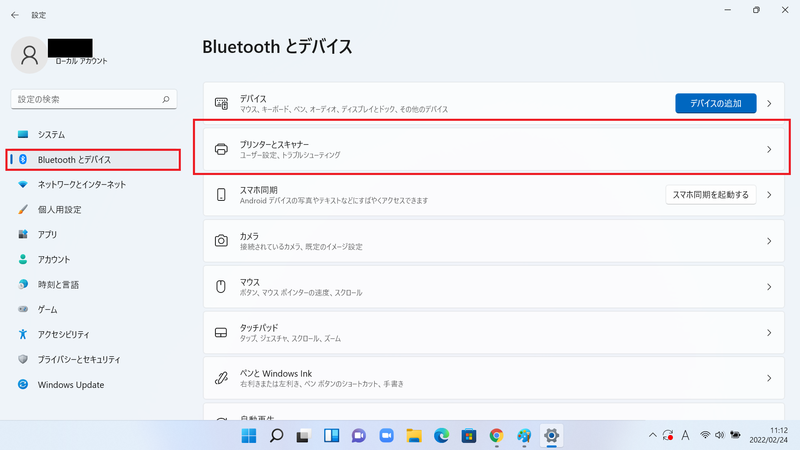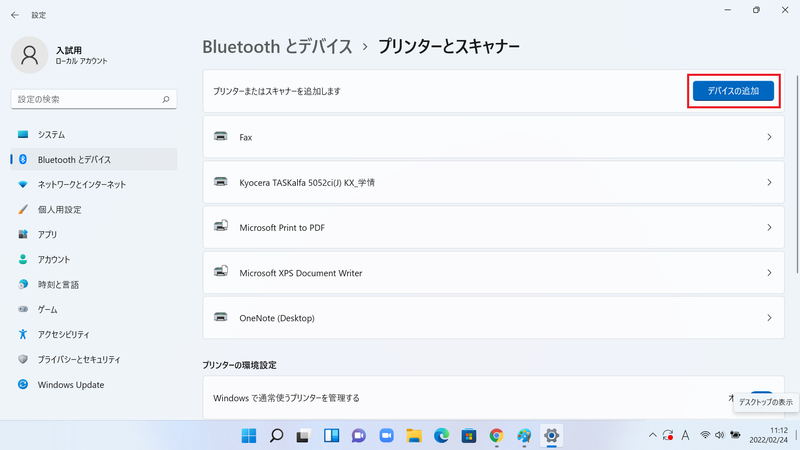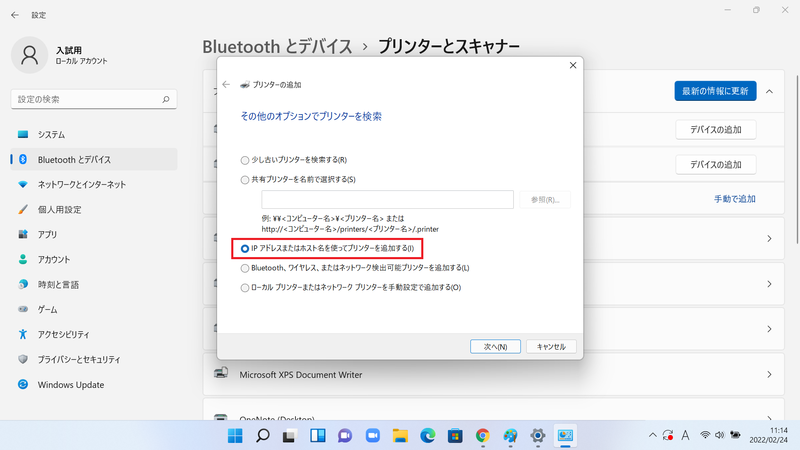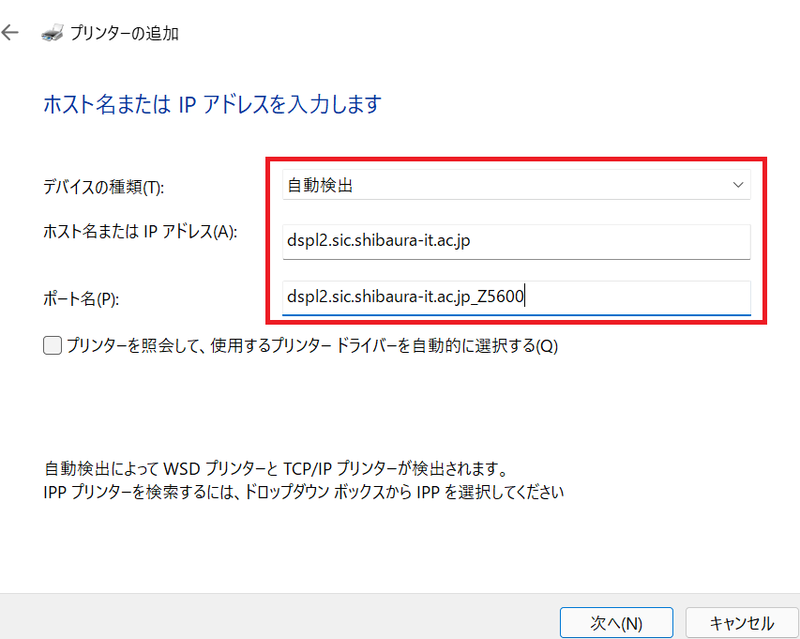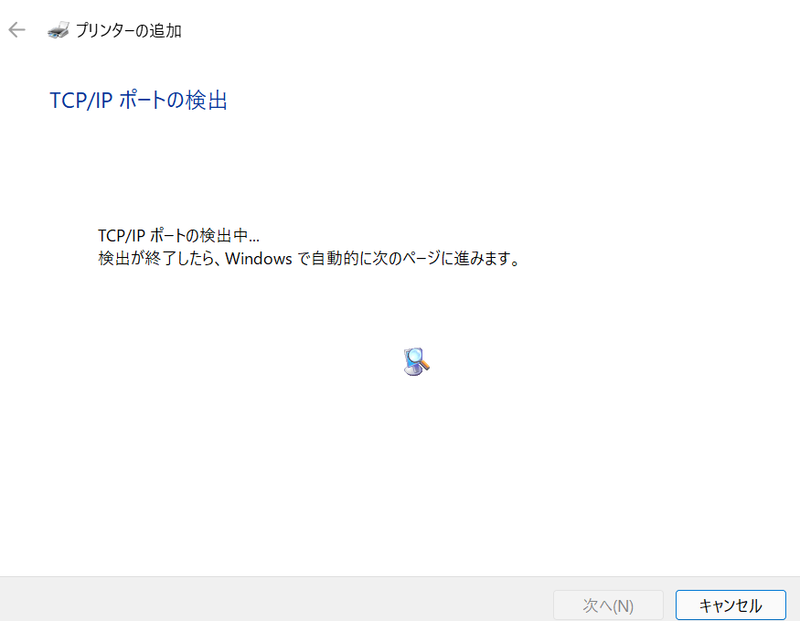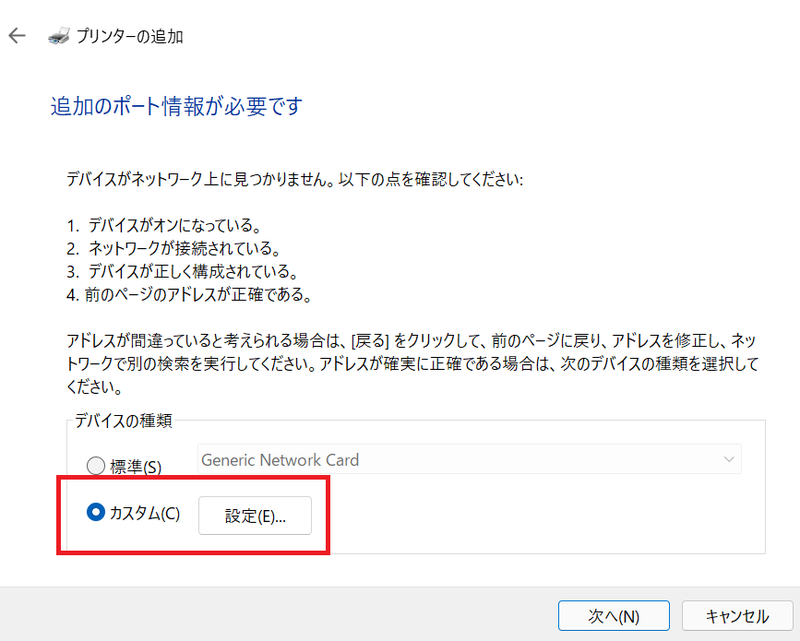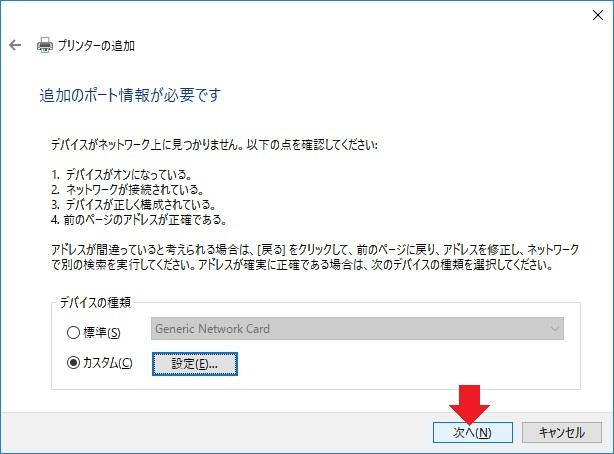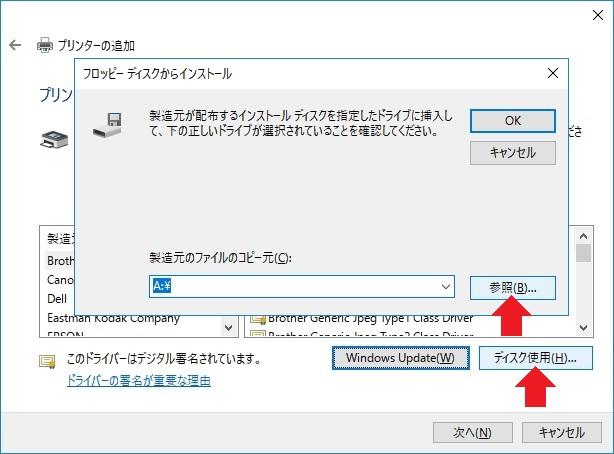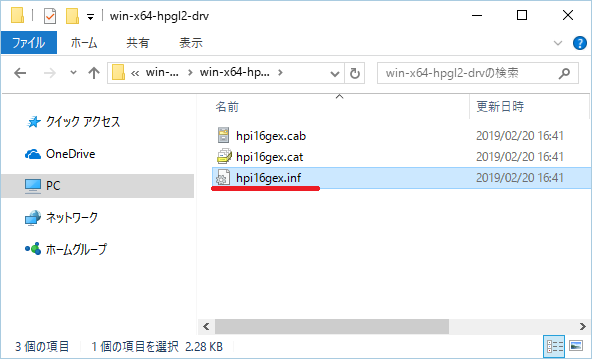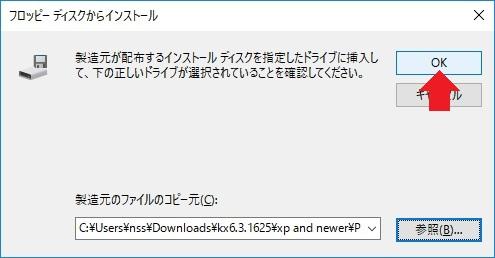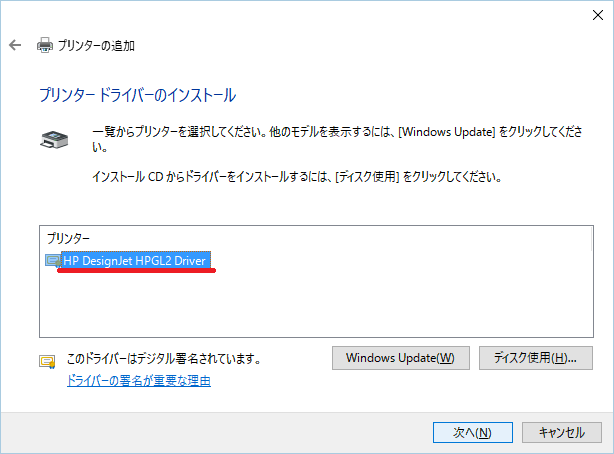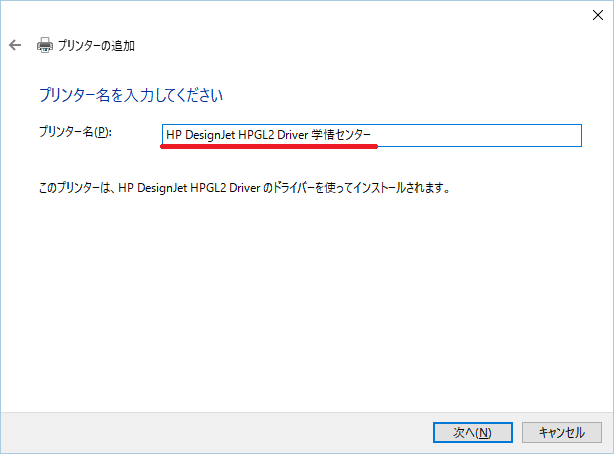ホーム > サービス > 印刷 > 印刷機器 > HP Designjet Z5600ps インストールガイド(Windows11)
HP Designjet Z5600ps インストールガイド(Windows11)
2020/12/02 更新
| 対象者 | 全学生、全教員 |
| 注意事項 |
|
1.ここへ
2.インストールしたいドライバーをダウンロードします。
※「検出されたオペレーティングシステム」が正しいことを確認してください。
「すべてのドライバー」→「ドライバープリンター」→「基本ドライバー」内の「HP Windows HPGL2ドライバー 」をダウンロードしてください。
※Adobe社のPostScriptを利用して印刷する場合には「Windows用HP DesignJetおよびPageWide XL PSドライバー」をダウンロードしてください。
3.ダウンロードした実行ファイル(拡張子名:[.exe])を実行します。実行後に実行ファイルがあるフォルダ内にドライバファイルが入ったフォルダが作成されます。
※一瞬ウィンドウが表示されるだけの場合がありますがフォルダは正しく作成されているので次の手順へお進みください
ドライバファイルはリリース時の日付で作成されるため、過去のファイルに埋もれて見つかりづらいことがあります。
4.「セキュリティの警告」が表示されますが、そのまま実行を選択します。
5.「スタート」メニューから、「アカウント名」をクリックし「アカウント設定の変更」を選びます。
6.「Bluetoothとデバイス」をクリックし、「プリンターとスキャナー」をクリックします。
7.「プリンターまたはスキャナーを追加します」にある「デバイスの追加」を選びます。
選択後に現れる「プリンターが一覧にない場合」の「手動で追加」をクリックします。
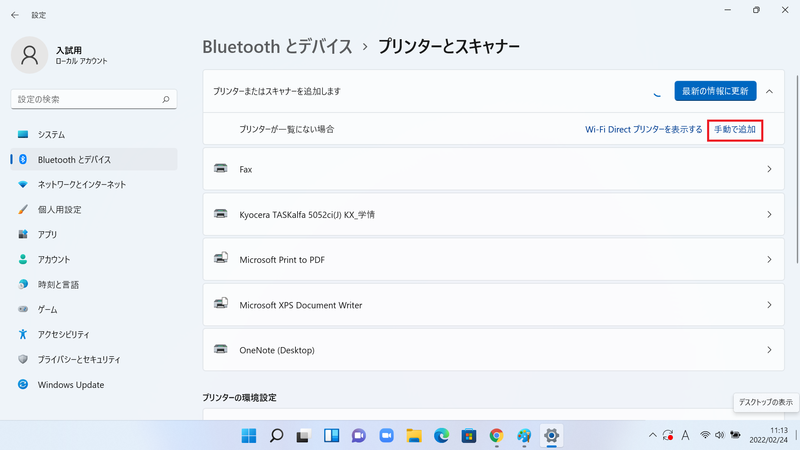
8.「IPアドレスまたはホスト名を使ってプリンターを追加する」を選び「次へ」をクリックします。
9.「デバイスの種類」を自動検出にして、「ホスト名またはIPアドレス」「ポート名」を入力し、「次へ」をクリックします。
ホスト名またはIPアドレス:dspl2.sic.shibaura-it.ac.jp
ポート名:dspl2.sic.shibaura-it.ac.jp_Z5600
10.TCP/IPポートの検出ウインドウがしばらく表示されますがそのまま待ちます。
11.「カスタム」「設定」ボタンをクリックします。
12.「LPR」を選び、「キュー名」欄には「Z5600_学情センターのユーザーログイン名」を入力します。
「LPRバイトカウントを有効にする」にチェックを入れ「OK」ボタンをクリックします。
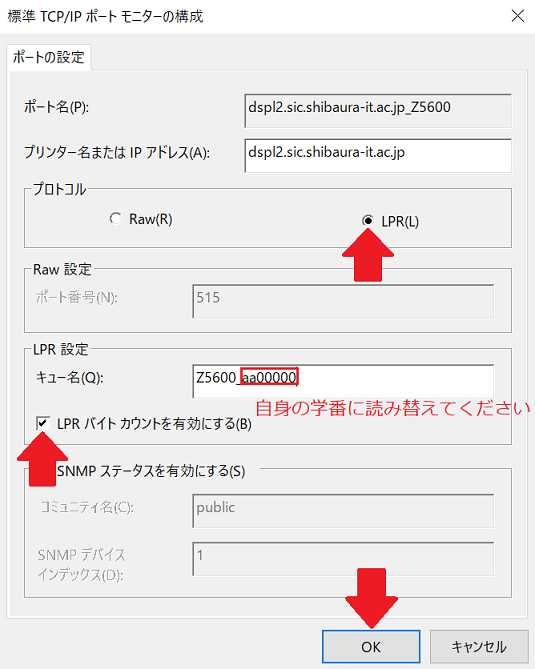
13.「次へ」ボタンをクリックします。
14.「ディスク使用」ボタンをクリックし、「参照」ボタンをクリックします。
15.3.で解凍したフォルダ内から 拡張子が「.inf」 ファイルを選択し「開く」ボタンをクリックします。
※ドライバーのバージョンによって変更になります。
16.「OK」ボタンをクリックします。
17.「プリンター」一覧から「HP DesignJet HPGL2 Driver」を選び、「次へ」ボタンをクリックします。
※PostScriptドライバの場合は対応するドライバを選択
18.「プリンター名」欄に分かりやすい名前を入力する。「次へ」ボタンをクリックします。
19.プリントジョブをここで
20.印刷機器へ移動 > 機器の液晶画面に従いプロッター用紙をセット > カードリーダーにICカード(学生証、職員証)をかざす > コントロール画面の「印刷」をタッチ > プリントジョブの「白黒」又は「カラー」ボタンをタッチします。印刷されると完了です。