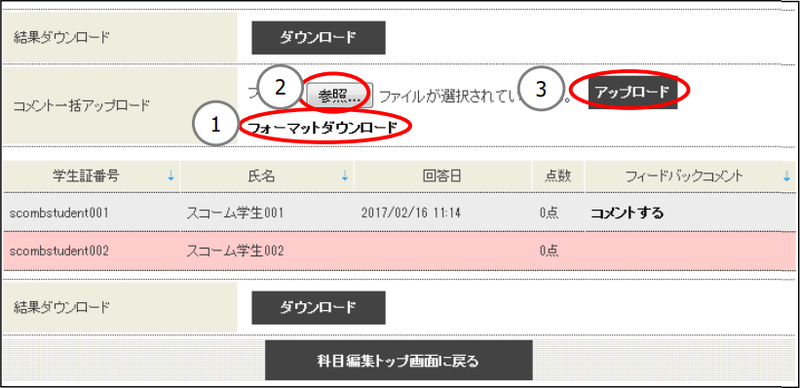Home > Service > Class support > Scomb > Confirmation of questionnaire response status
Confirmation of questionnaire response status
Updated 2020/11/11
You can check the response status of the questionnaire.
If you click the [Confirm] link in the "Response status" of the questionnaire on the "Course editing TOP" screen, you can go to the "Response status confirmation" screen and check the response status. The survey results can be downloaded as an Excel file (.xlsx format).
① Download results
The questionnaire results can be downloaded as an Excel file (.xlsx format).
※ Questionnaire responses registered by users whose provisional registration period has expired and who have not registered for course are not included in the download file.
<Answer sheet image>
② Batch upload of comments
You can register the questionnaire comments in a batch.
Download the Excel file (.xlsx format) from the [Format download] link, enter the comment, and then upload without changing the file name.
If there is an input error, all data in the upload file will not be reflected, so please correct and upload again.
※ For details, refer to "Comment batch upload".
③ Feedback comment
You can process the scores and comments of the questionnaire individually.
Click the [Comment] link to display the "Feedback comment registration" screen.
By updating and registering feedback, the display will change from the [Comment] link to the [Last updated] link.
If there is an input error, all the data in the upload file will not be reflected, so please correct and upload again.
※ Please refer to "Scoring/Feedback Comment" for details.
④ List of answers
You can check the response status of the questionnaire target user.
※ The users whose background color is displayed in gray are the users whose provisional registration period has expired and who have not registered for courses.
※ Regardless of whether or not the temporary registration validity period has expired, temporary registration users who do not respond to the questionnaire will not be displayed in the list.
Batch upload comments
You can upload grades and comments to all students at once.
Immediately after uploading, students can check the uploaded contents.
1. Download the format from [Format Download].
<Example of comment format input>
You can enter comments for students. (Up to 1300 characters)
Comments are displayed at the bottom of the survey response screen for students.
※ Only users who have answered will be displayed in the format.
2. Click the [Browse] button and select the completed format.
3. Click the [Upload] button to upload the entered scores and comments in a batch.
Rating/Feedback Comment
Click the [Score/Comment] link of "Score/Feedback Comment" on the "Response Status Confirmation" screen to move to the "Feedback Comment Registration" screen.
On the "Feedback comment registration" screen, you can register feedback comments for the survey for each student. Immediately after registration, students can check the registration details.
① Feedback comment
You can enter feedback comments that students can check. (Up to 1300 characters)
Comments are displayed at the bottom of the questionnaire response screen for students.
After entering the feedback comments, click the [Continue to confirmation screen] button to display the "Confirm registered contents" screen.
After confirming that the contents are correct, click the [Register] button.
If the message "Completed." is displayed, registration is complete.