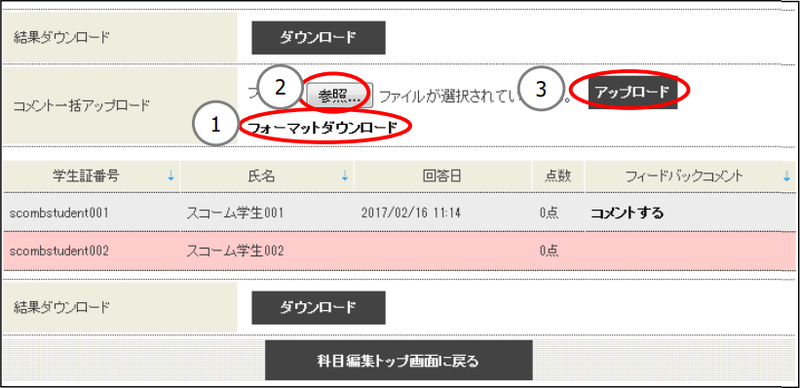ホーム > サービス > 授業支援 > Scomb > アンケート 回答状況の確認
アンケート 回答状況の確認
2020/11/11 更新
アンケートの回答状況を確認することができます。
「科目編集TOP」画面のアンケートの「回答状況」の[確認]リンクをクリックすると、「回答状況確認」画面に遷移し、回答状況を確認することができます。アンケート結果はExcelファイル(.xlsx形式)にダウンロードすることができます。
①結果ダウンロード
アンケートの結果をExcelファイル(.xlsx形式)でダウンロードすることができます。
※ 仮登録有効期間が過ぎている且つ履修登録になっていないユーザが登録したアンケート回答は、ダウンロードファイルには含まれません。
<回答シートイメージ>
②コメント一括アップロード
アンケートのコメントを一括で登録することができます。
[フォーマットダウンロード]リンクから、Excelファイル(.xlsx形式)をダウンロードし、コメントを入力後、ファイル名は変更せず、アップロードしてください。
入力エラーがあった場合は、アップロードファイルの全データが反映されませんので、修正後再度アップロードしてください。
※ 詳細は「コメント一括アップロード」を参照してください。
③フィードバックコメント
アンケートの点数・コメントを個別に処理することができます。
[コメントする]リンクをクリックすると、「フィードバックコメント登録」画面に遷移します。
フィードバックを登録更新することで、[コメントする]リンクから[最終更新日付]リンクに表示が変わります。
入力エラーがあった場合は、アップロードファイルの全データが反映されませんので、修正後再度アップロードしてください。
※ 詳細は「採点・フィードバックコメント」を参照してください。
④回答状況一覧
アンケート対象ユーザの回答状況が確認できます。
※ 背景色がグレーで表示されているユーザは、仮登録有効期間が過ぎている且つ履修登録になっていないユーザです。
※ 仮登録有効期間が過ぎているか否かに関わらず、アンケートの回答がない仮登録ユーザは一覧に表示されません。
コメント一括アップロード
履修者 への採点とコメントを一括でアップロードできます。
アップロード後すぐに、履修者 はアップロード内容を確認できます。
1. [フォーマットダウンロード]からフォーマットをダウンロードします。
<コメントフォーマット入力例>
履修者へのコメントを入力できます。(1300文字以内)
コメントは履修者のアンケート回答画面下段に表示されます。
※ フォーマットには回答済みのユーザのみ表示されます。
2. [参照]ボタンをクリックして、記入したフォーマットを選択します。
3. [アップロード]ボタンをクリックすると、入力した点数と、コメントを一括でアップロードできます。
採点・フィードバックコメント
「回答状況確認」画面の「採点・フィードバックコメント」の[採点・コメントする]リンクをクリックすると、「フィードバックコメント登録」画面に遷移します。
「フィードバックコメント登録」画面では、履修者ごとにアンケートのフィードバックコメントを登録できます。登録後すぐに、履修者は登録内容を確認できます。
①フィードバックコメント
履修者が確認できるフィードバックコメントを入力できます。(1300字以内)
コメントは履修者のアンケート回答画面下段に表示されます。
フィードバックコメントを入力後、[確認画面に進む]ボタンをクリックすると、「登録内容確認」画面に遷移します。
内容が正しいことを確認後、[登録する]ボタンをクリックします。
「完了しました。」とメッセージが表示されれば、登録完了です。