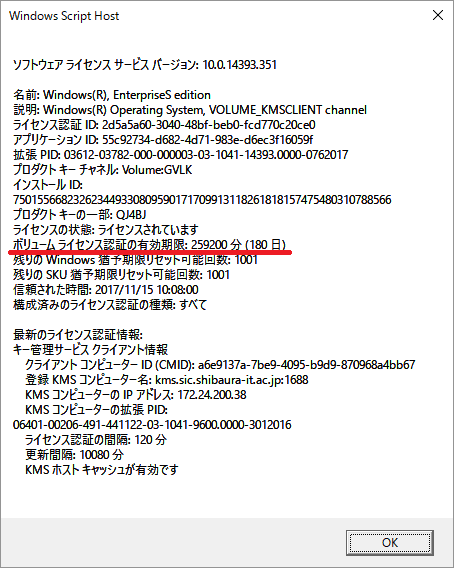ホーム > サービス > ソフトウェア > サイトライセンスソフトウェア > Microsoft EES OS > Microsoft EES OSのインストール方法(Windows10) > KMSライセンス認証(Windows10 / Wndows11)
KMSライセンス認証(Windows10 / Windows 11)
2020/12/07 更新
KMS認証とは、マイクロソフト社のソフトウエアのライセンス違反を防止するため、ボリュームライセンスのライセンスキーを集中管理をするホストを導入し、クライアントがKMSホストに対してライセンス認証を行う方式です。
| 注意事項 |
|
| 認証されないとき |
以下2点を確認し、再度行ってください
|
1.学内ネットワークに接続します。
学内ネットワークに接続します。SRASサービスに接続する場合は、こちらを参照し、学内ネットワークに接続します。
2.「スタート」メニューの隣にある「検索」から「コマンドプロンプト」を検索し、右クリックで「管理者として実行」を選びます。
3.コマンドプロンプトに以下のコマンドを入力し、実行(Enterキーを押す)します。
| slmgr -skms kms.sic.shibaura-it.ac.jp |
4.時間を置いて(かなり時間が掛かります)、「キー管理サービスのコンピュータ名は kms.sic.shibaura-it.ac.jp に正常に設定されました。」と表示されます。「OK」ボタンを押します。
5.時間を置いて、次のプロンプト(>)が表示されたら、以下のコマンドを入力し、実行(Enterキーを押す)します。
| slmgr -ato |
6.時間を置いて(かなり時間が掛かります)、「製品は正常にライセンス認証されました。」と表示されます。「OK」ボタンを押します。
7.コマンドプロンプトに以下のコマンドを入力し、実行(Enterキーを押す)します。
| slmgr -dlv |
8.ライセンス認証の有効期限が表示されるので確認してください。
以上で、ライセンスの取得が完了しました。