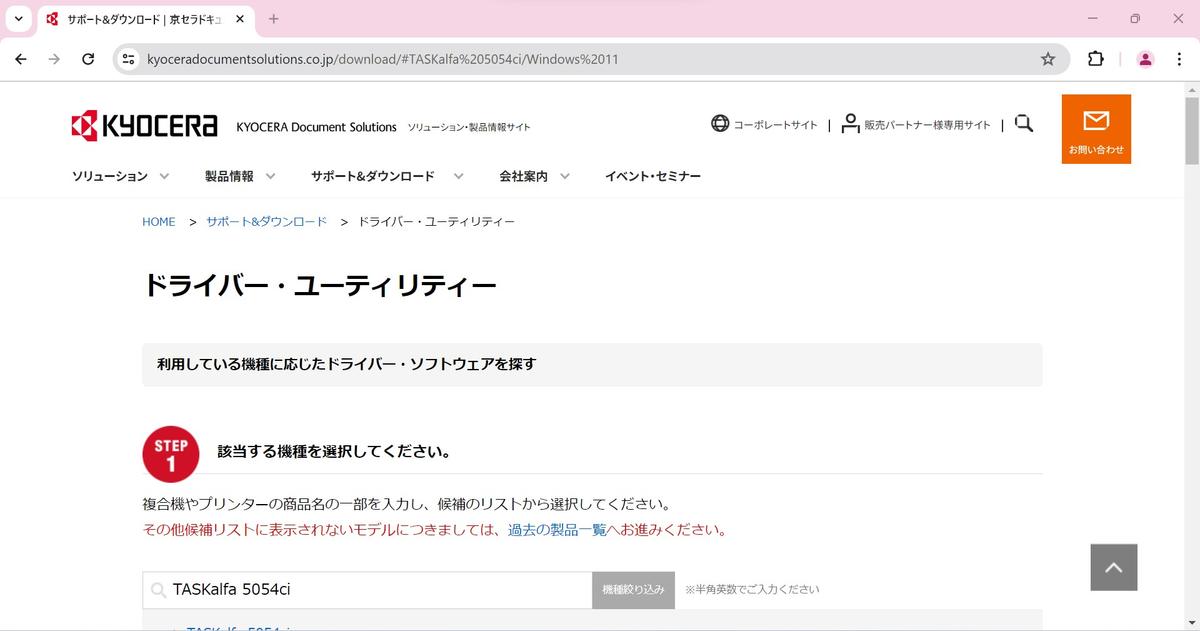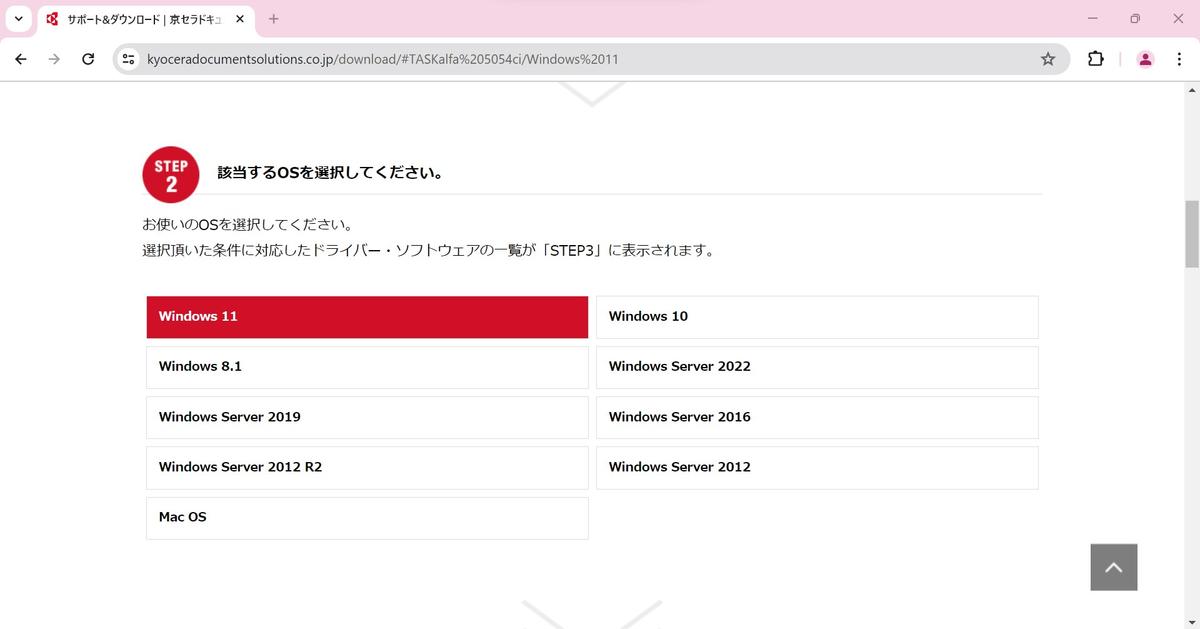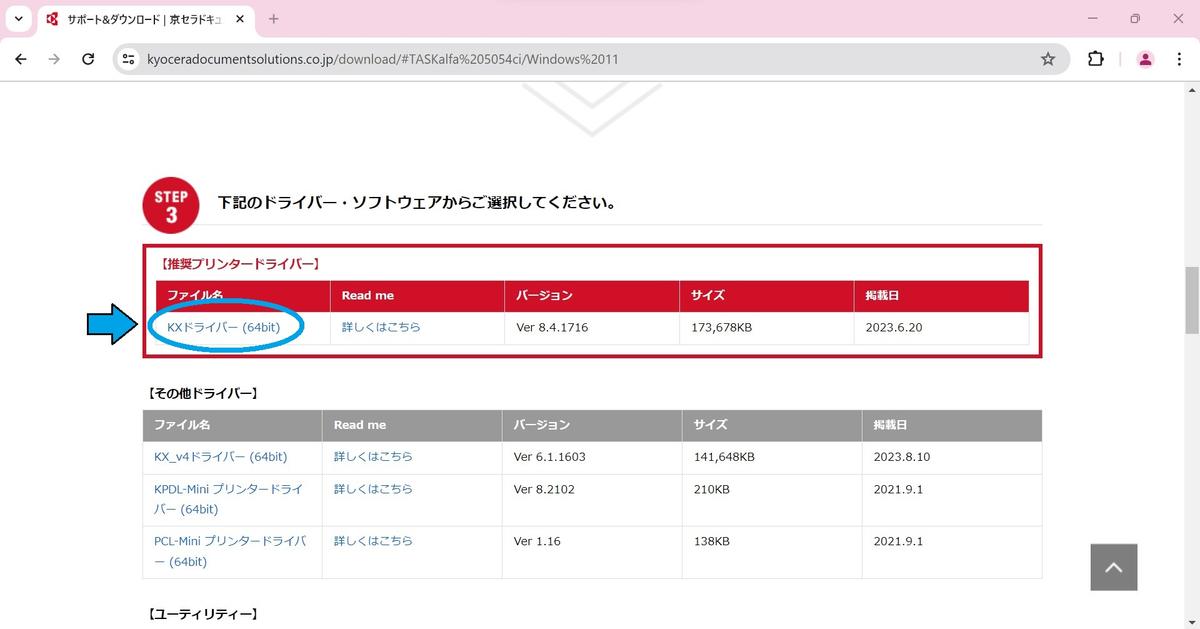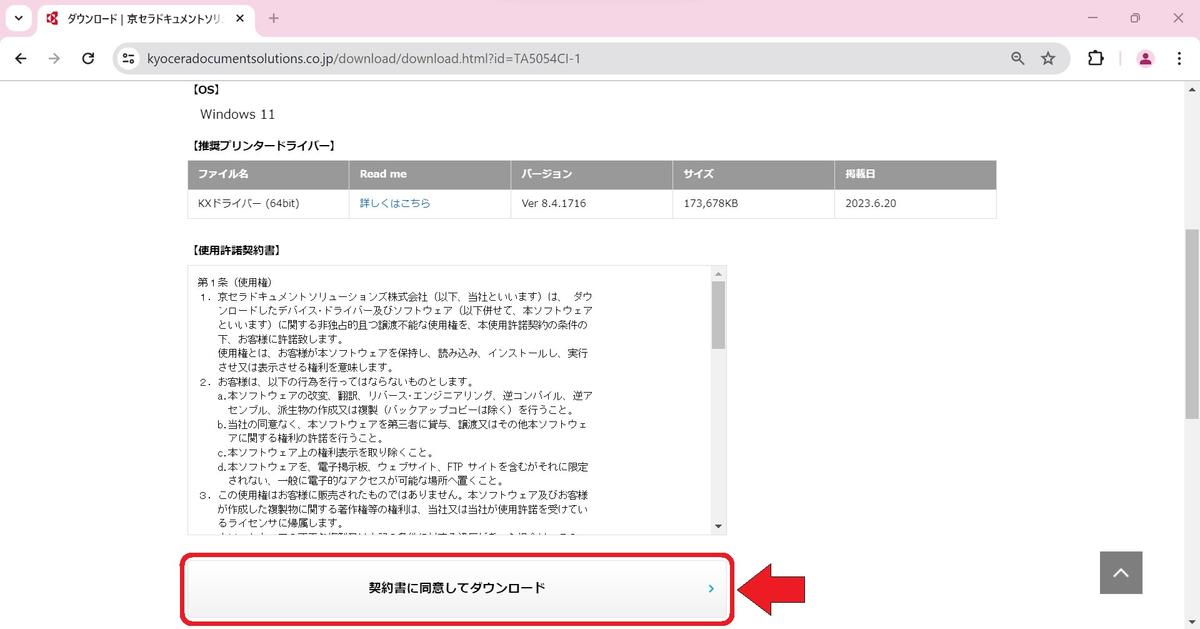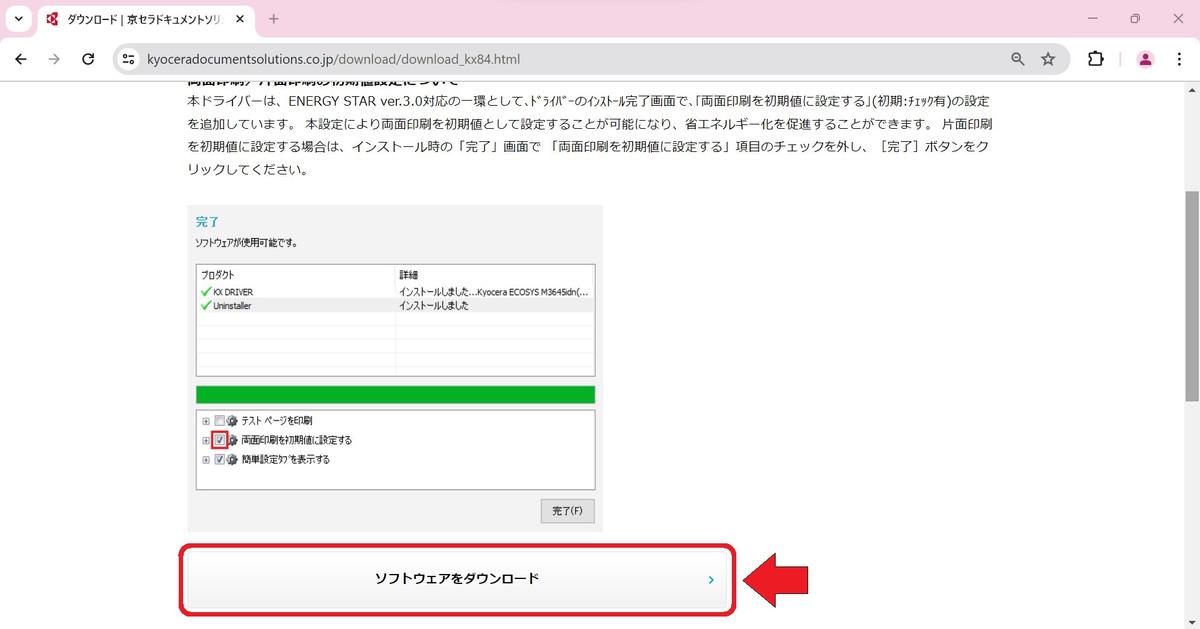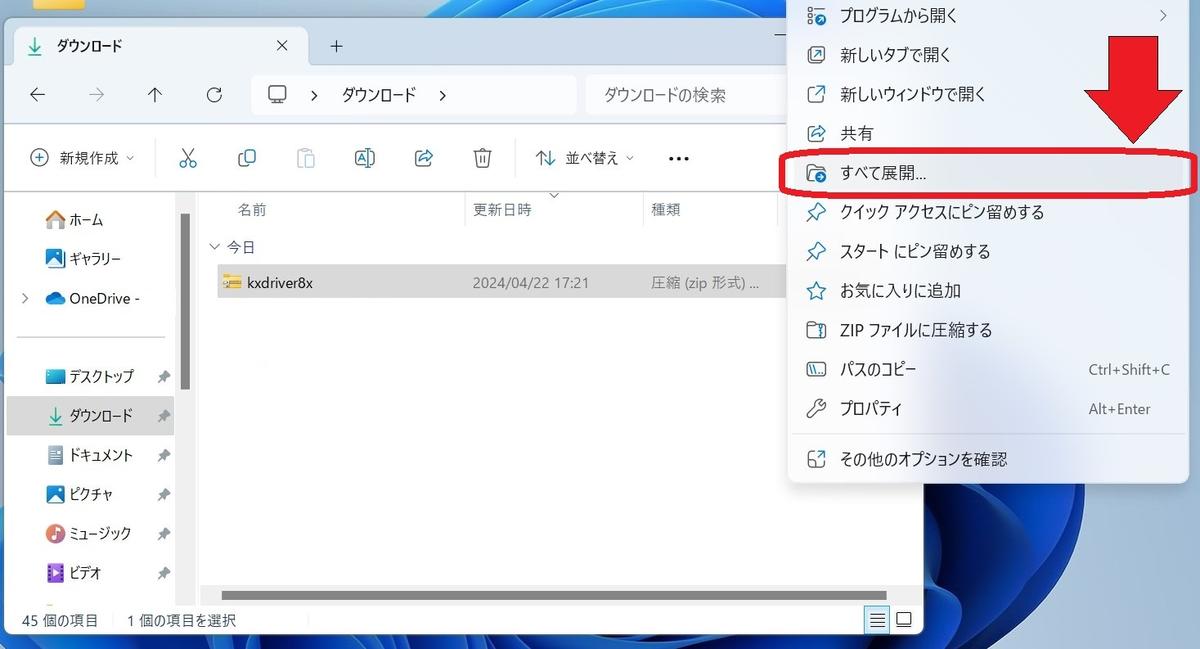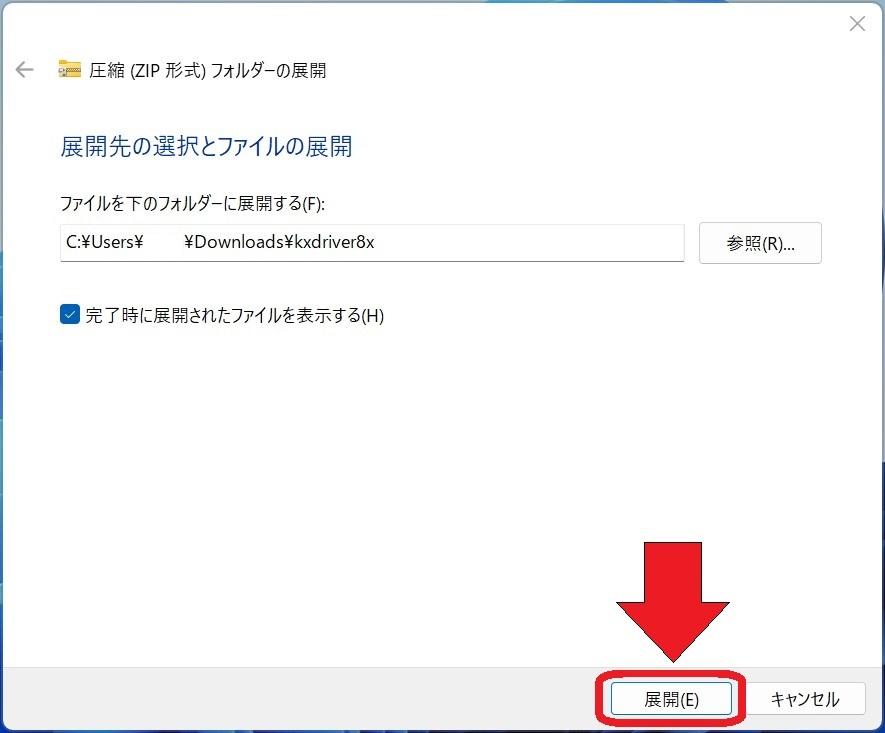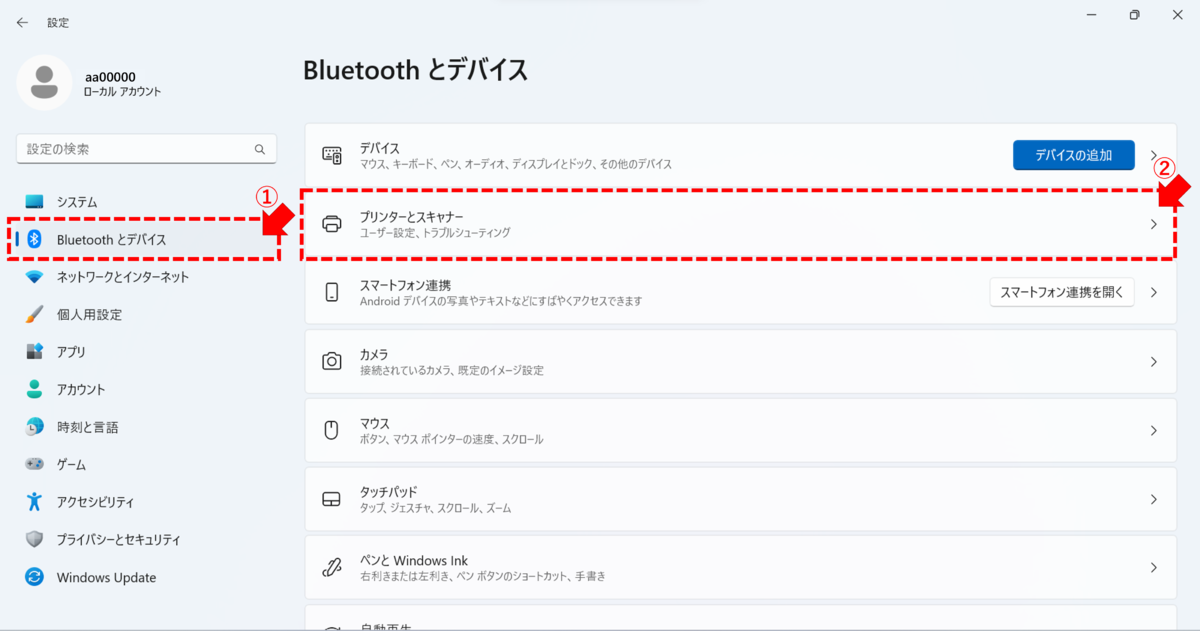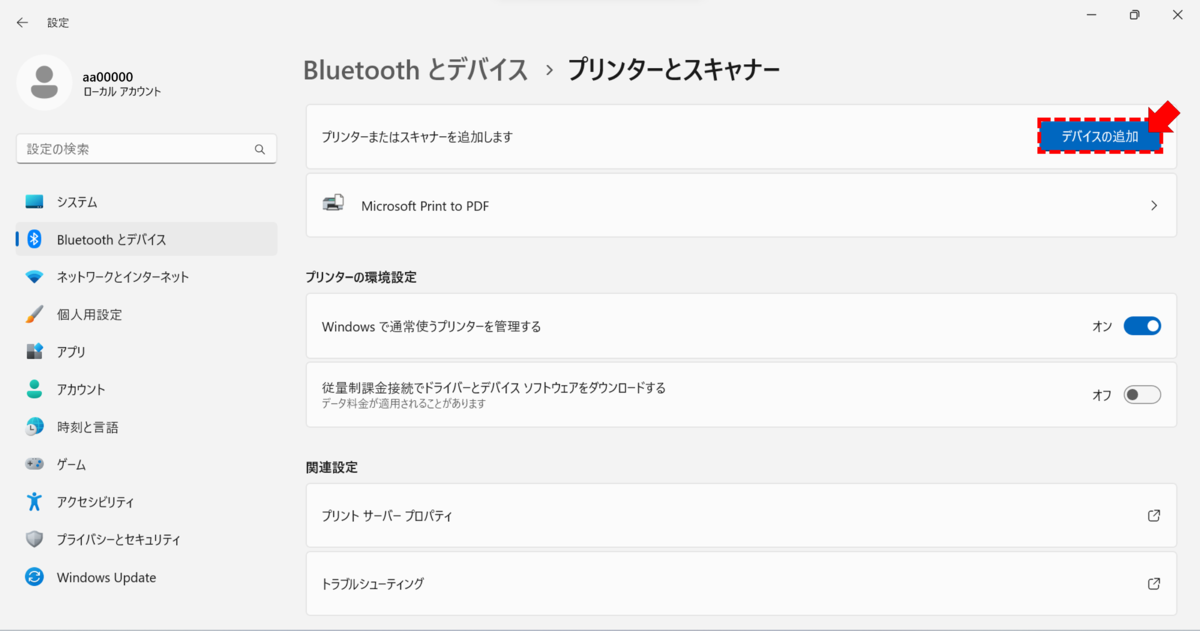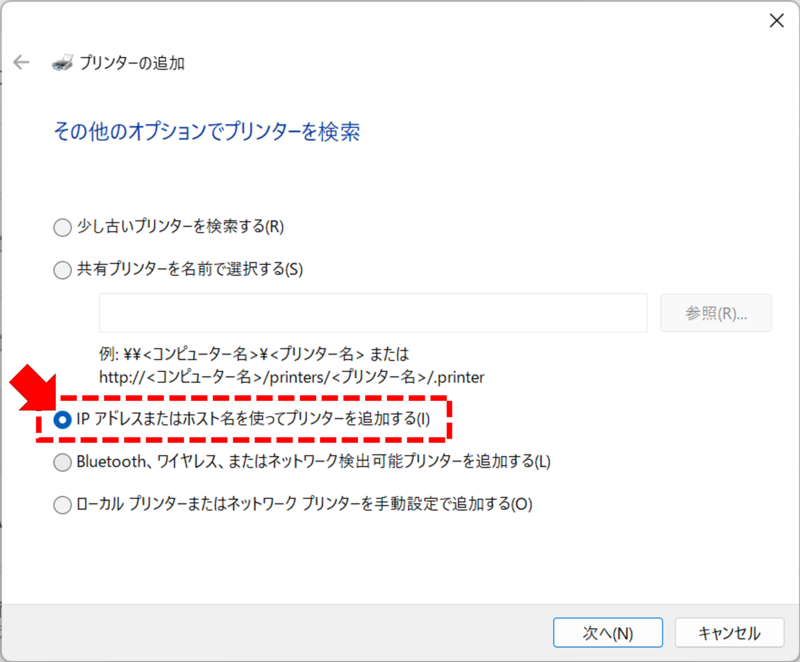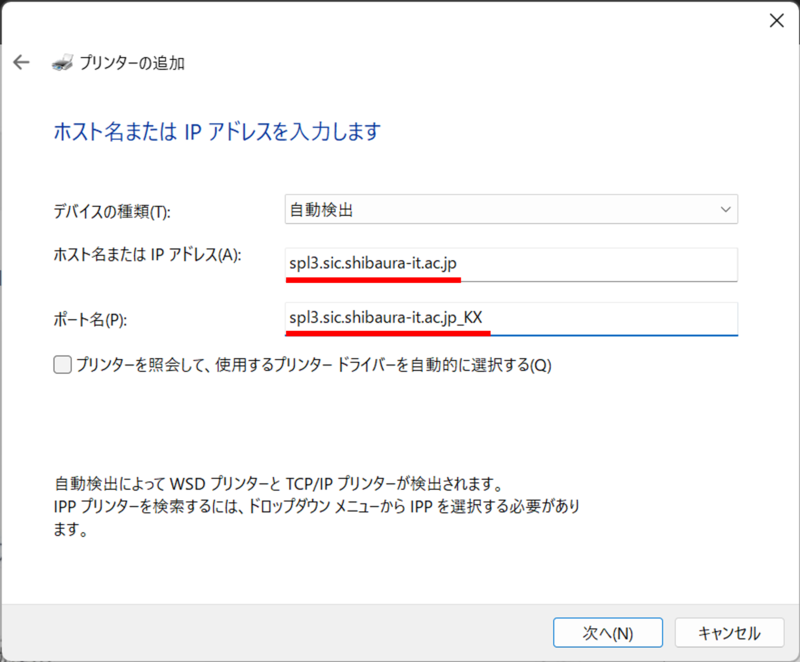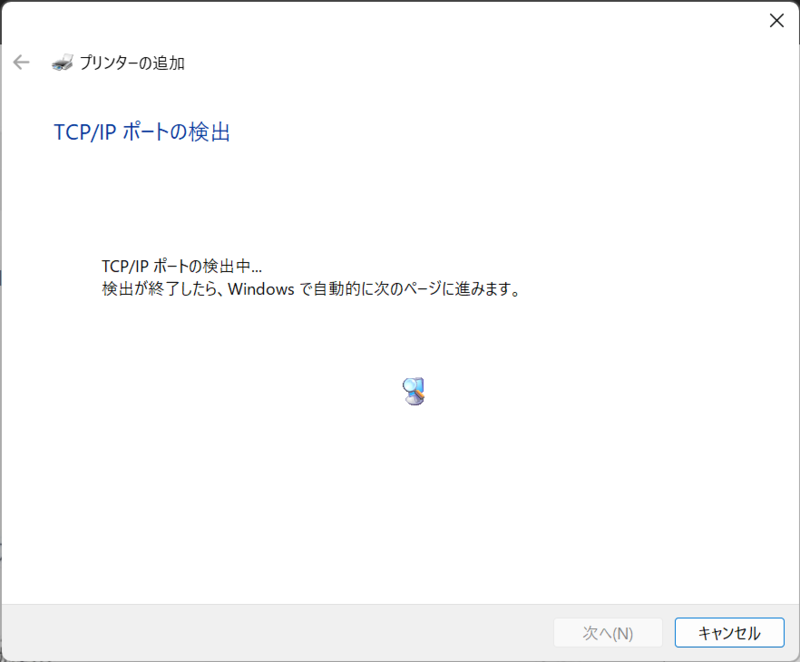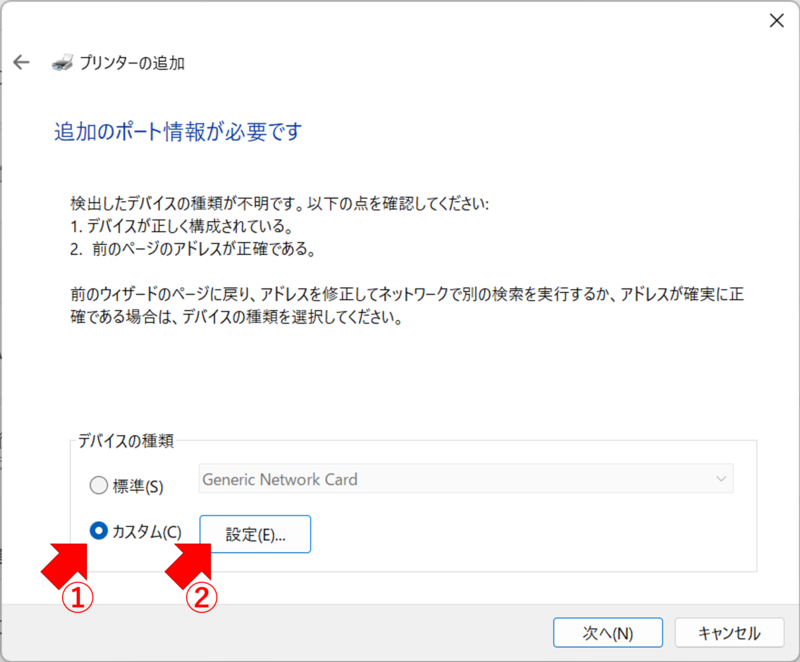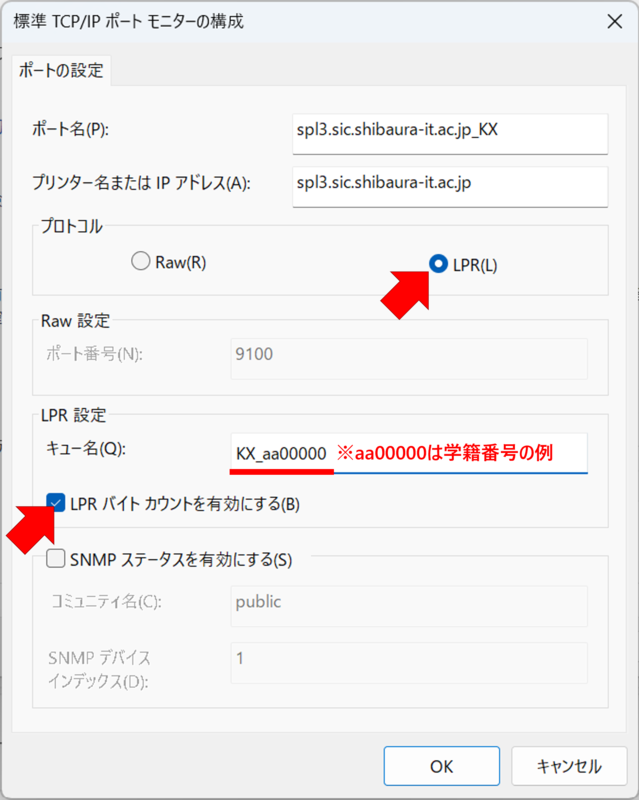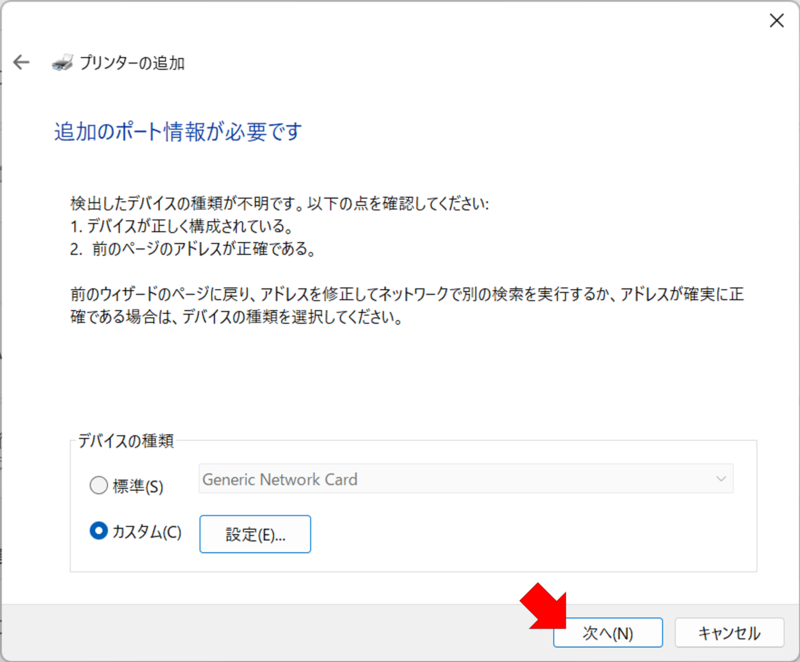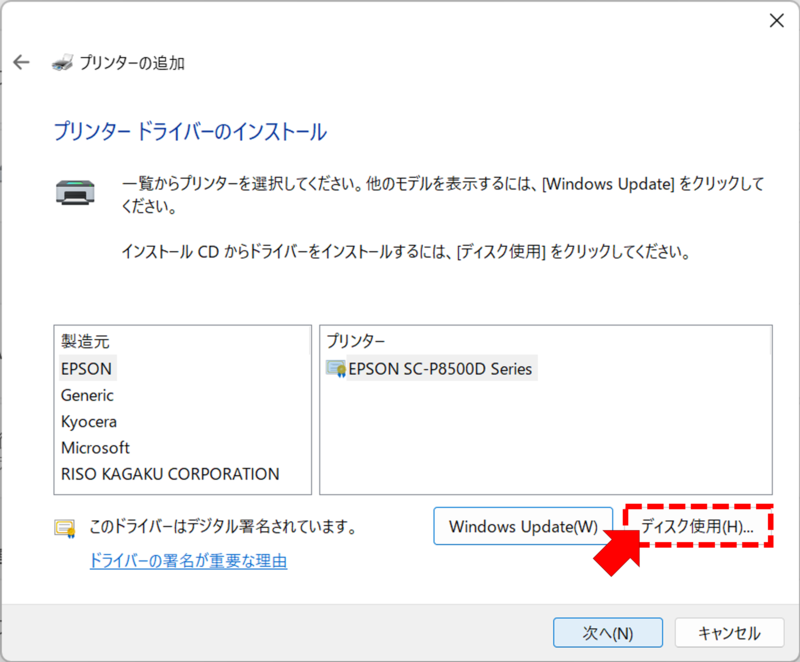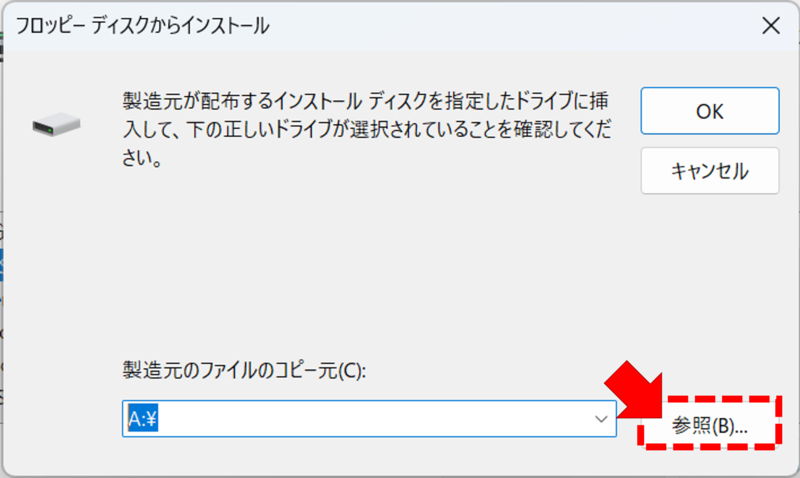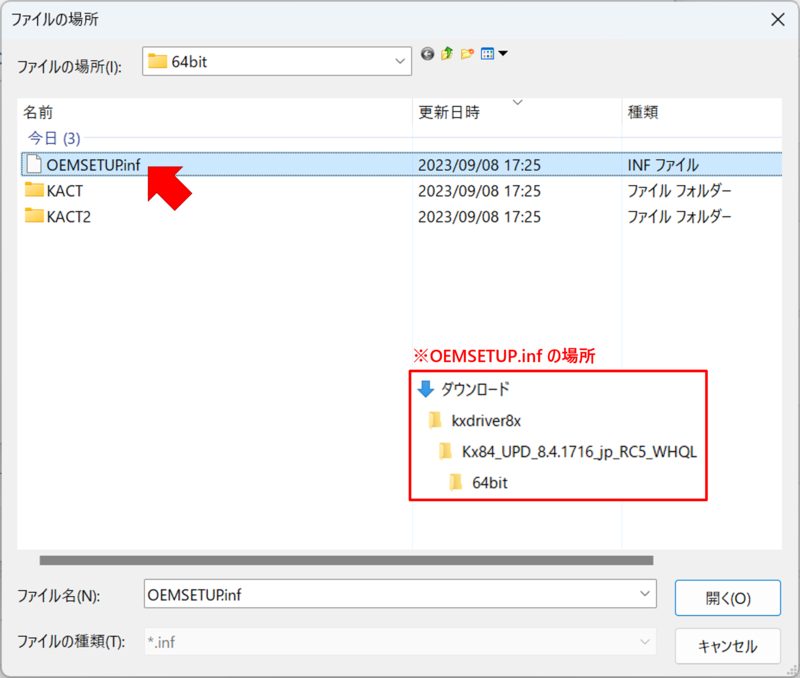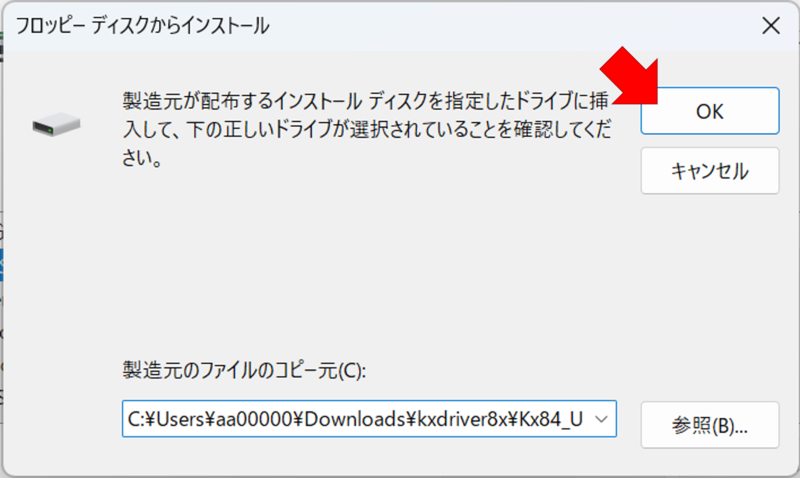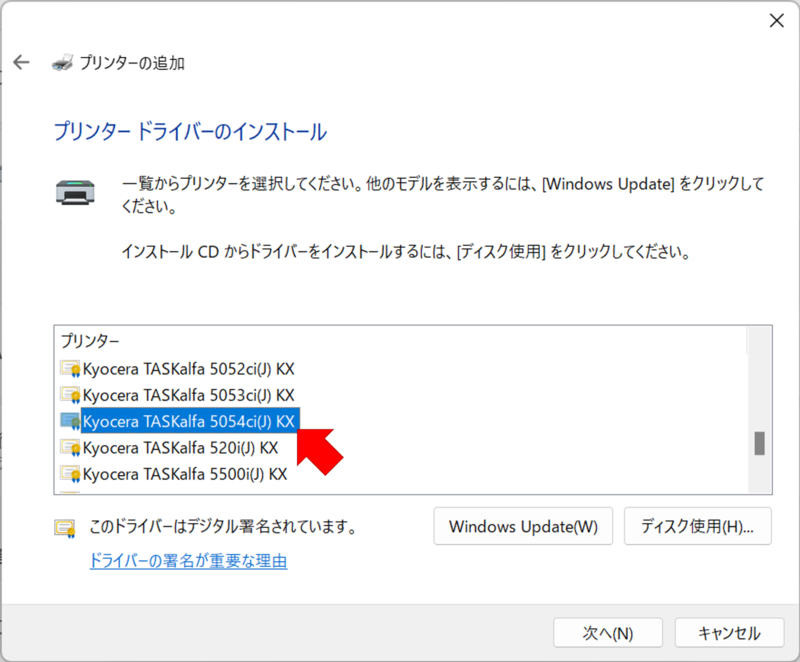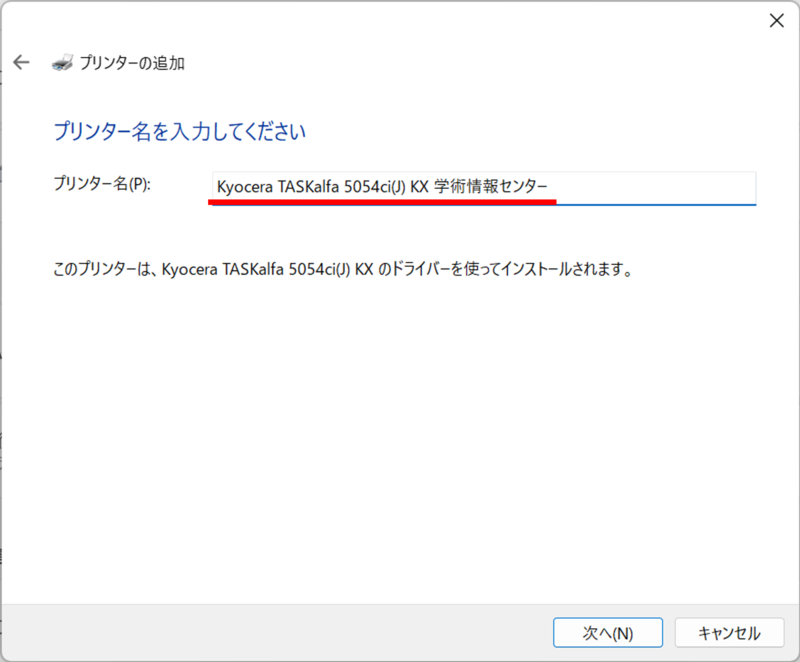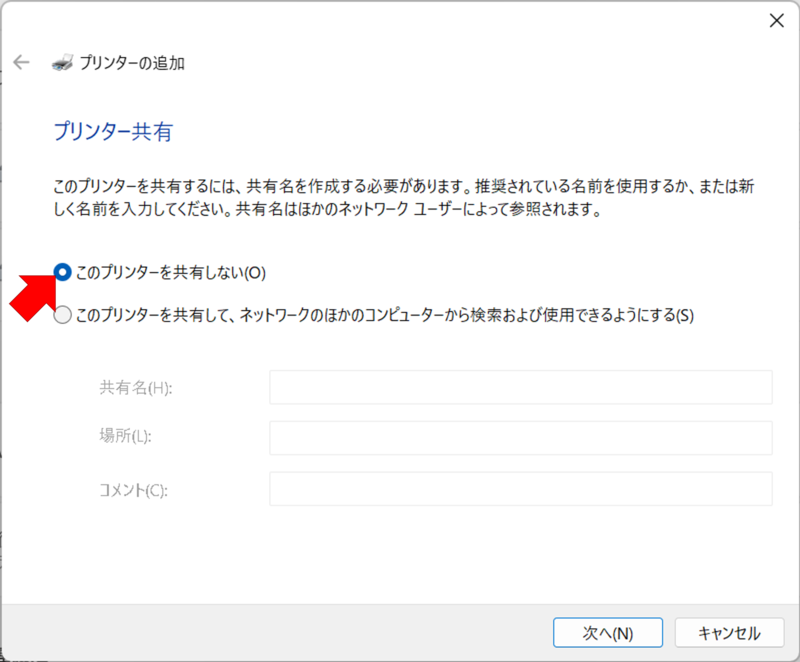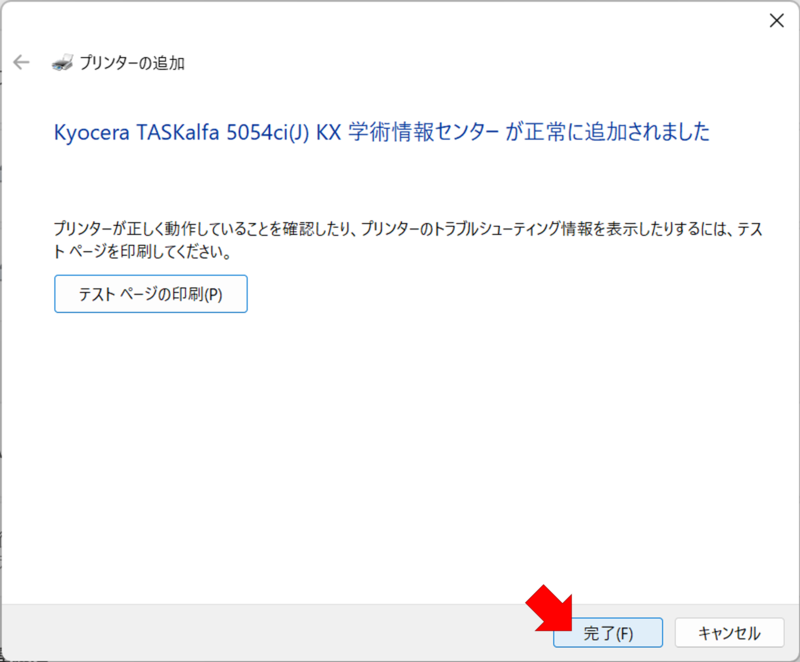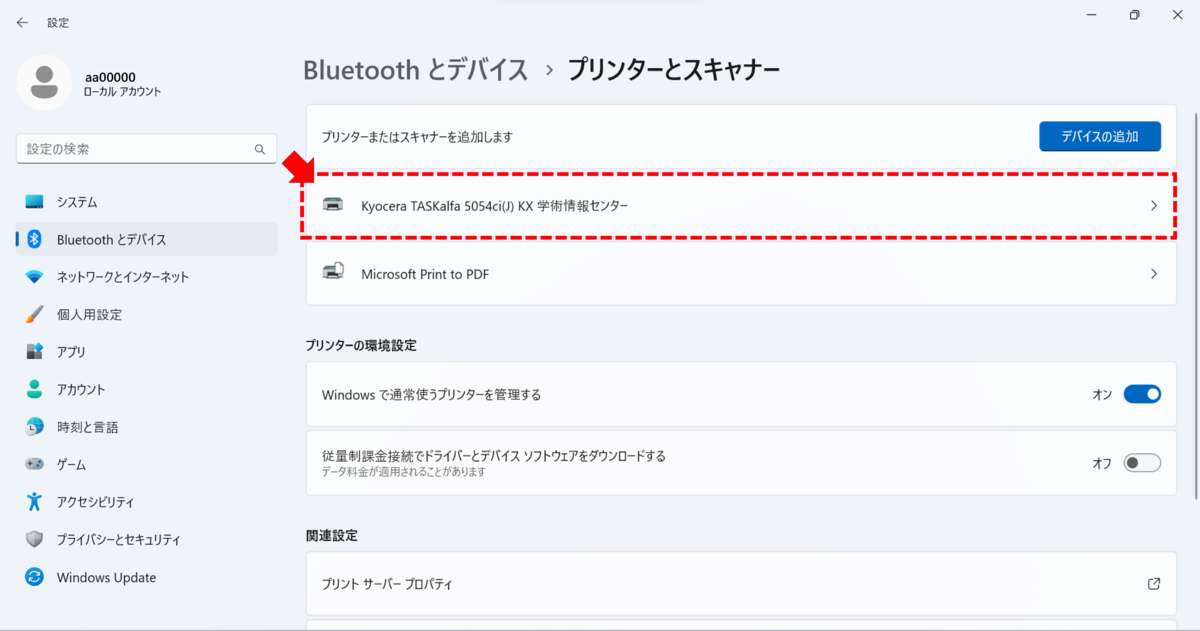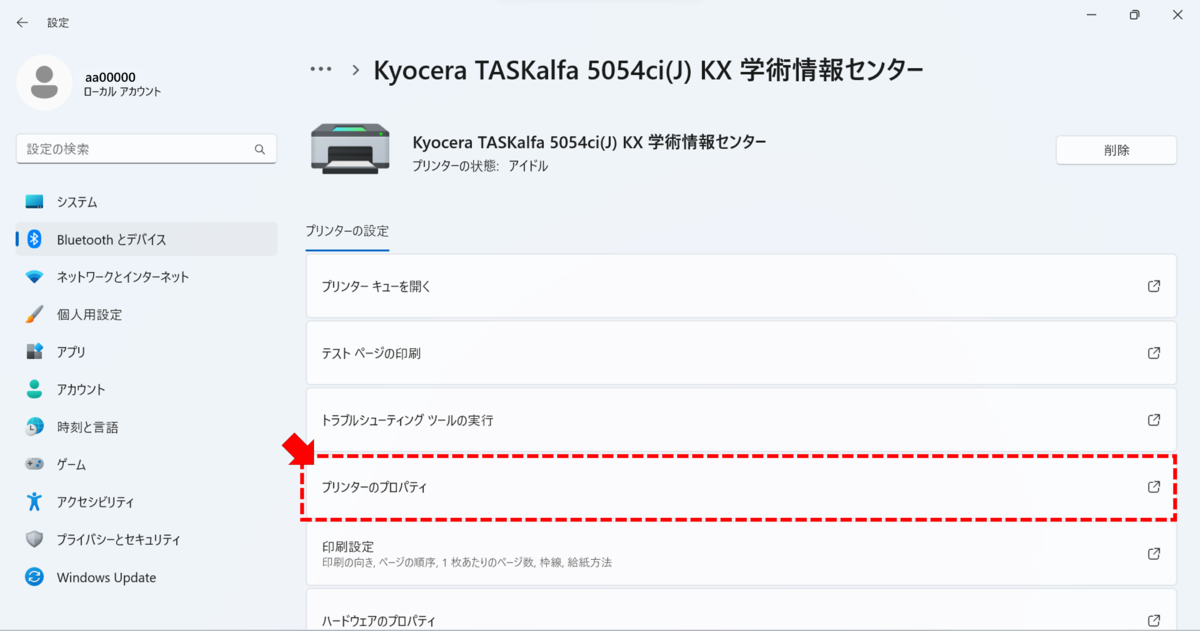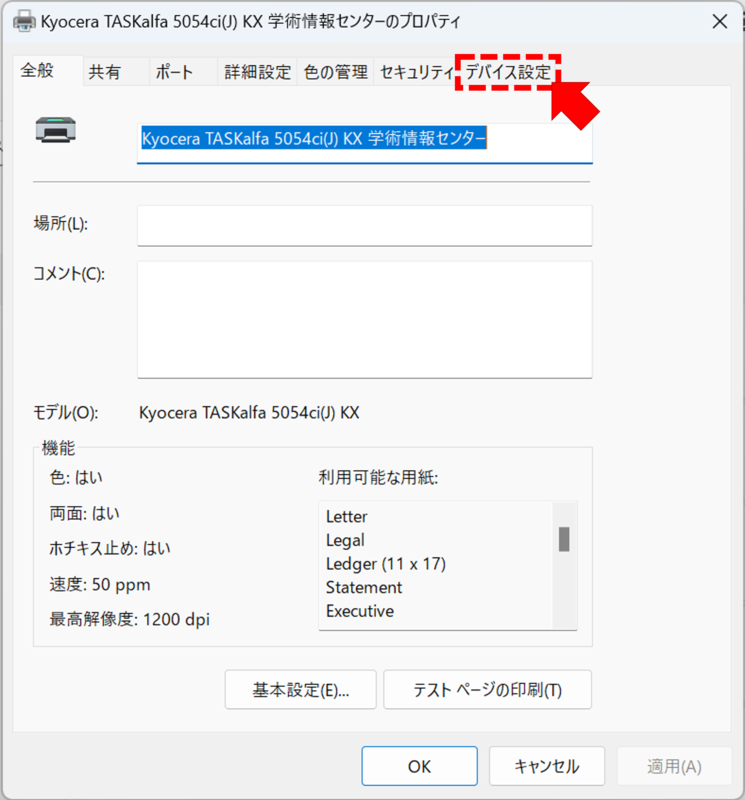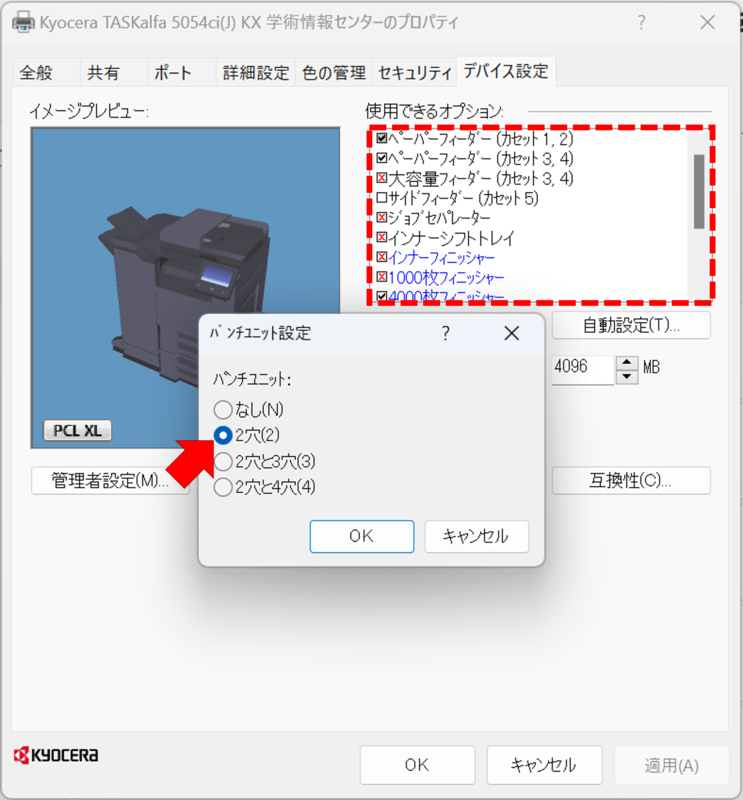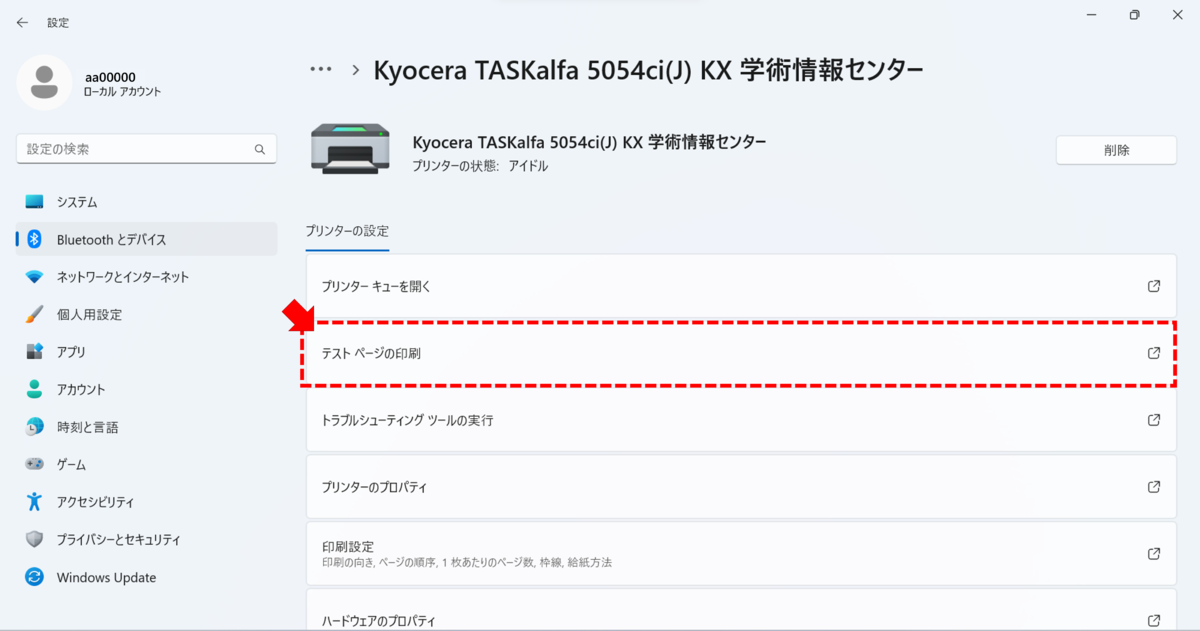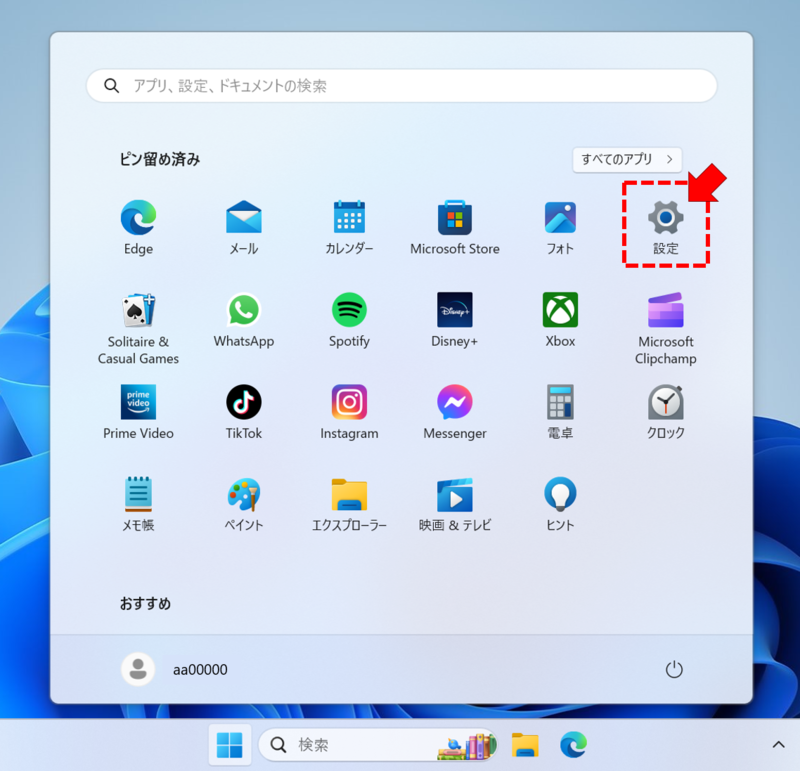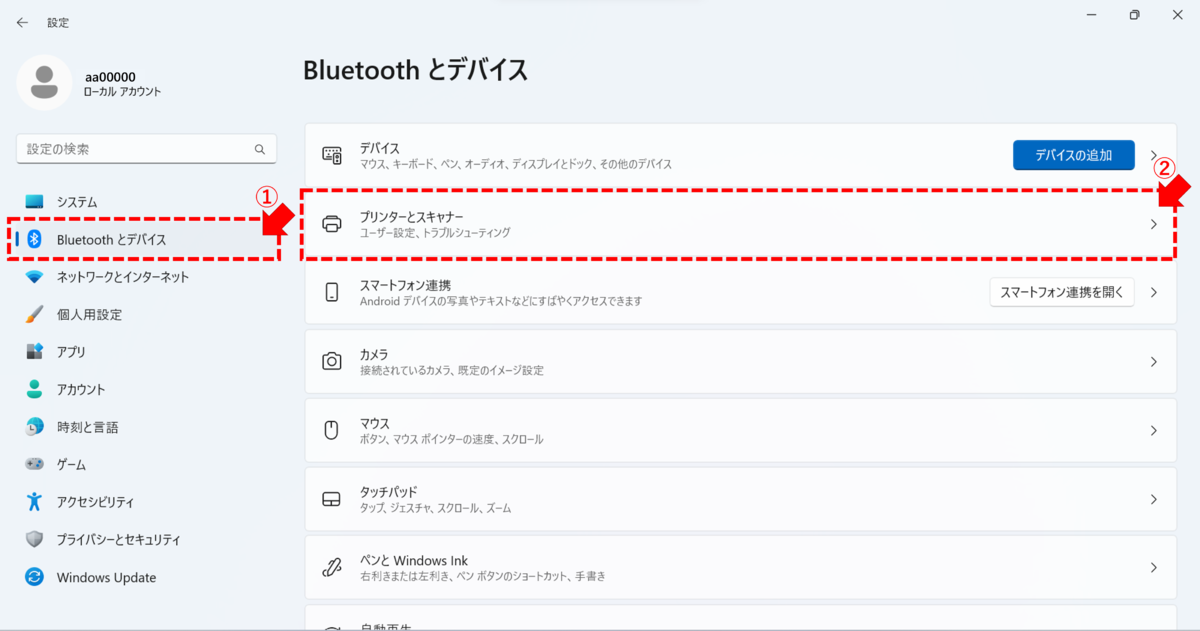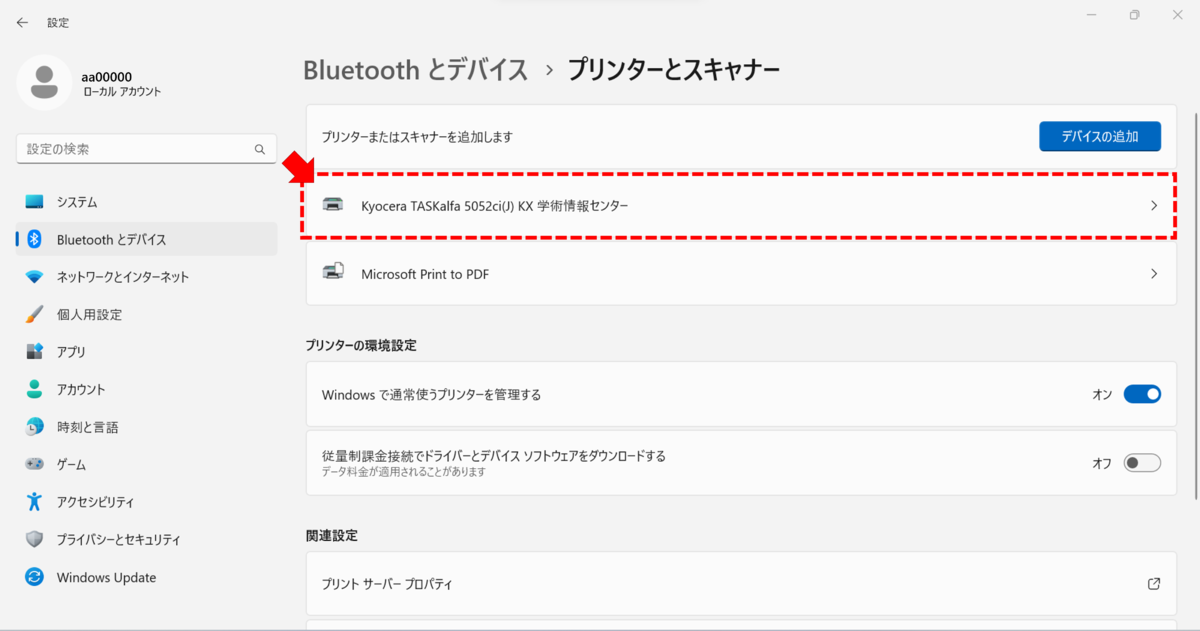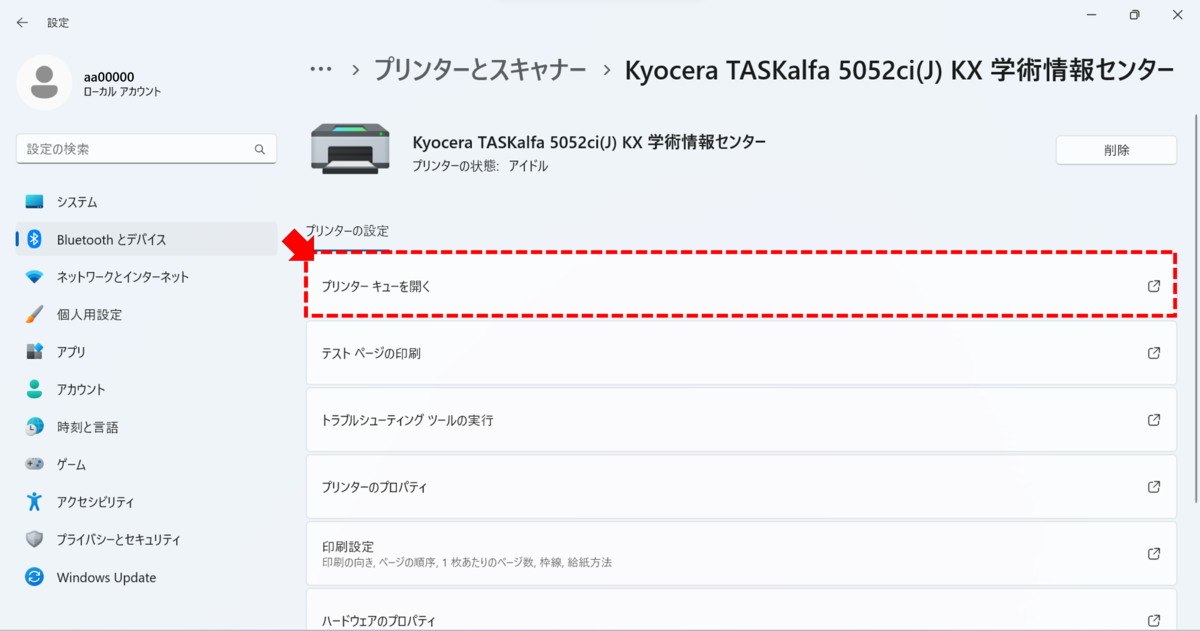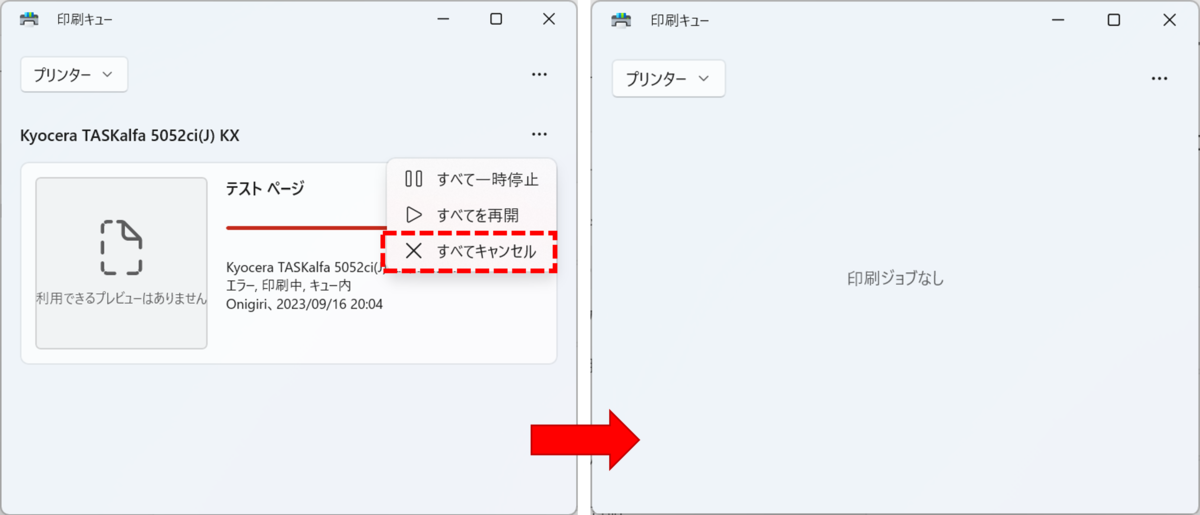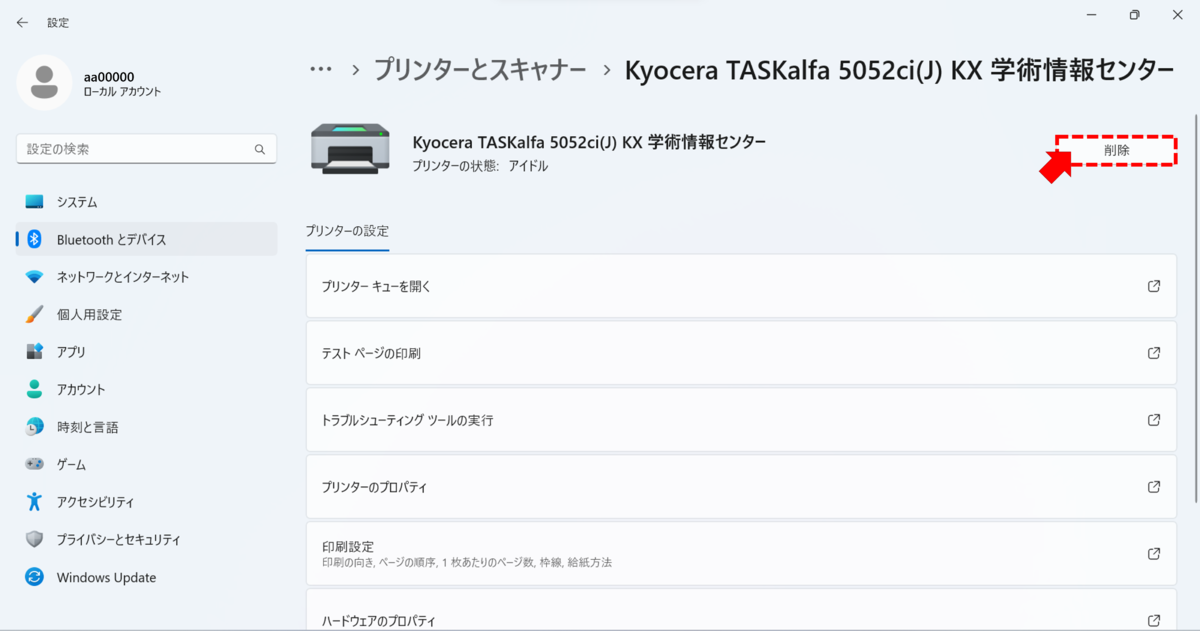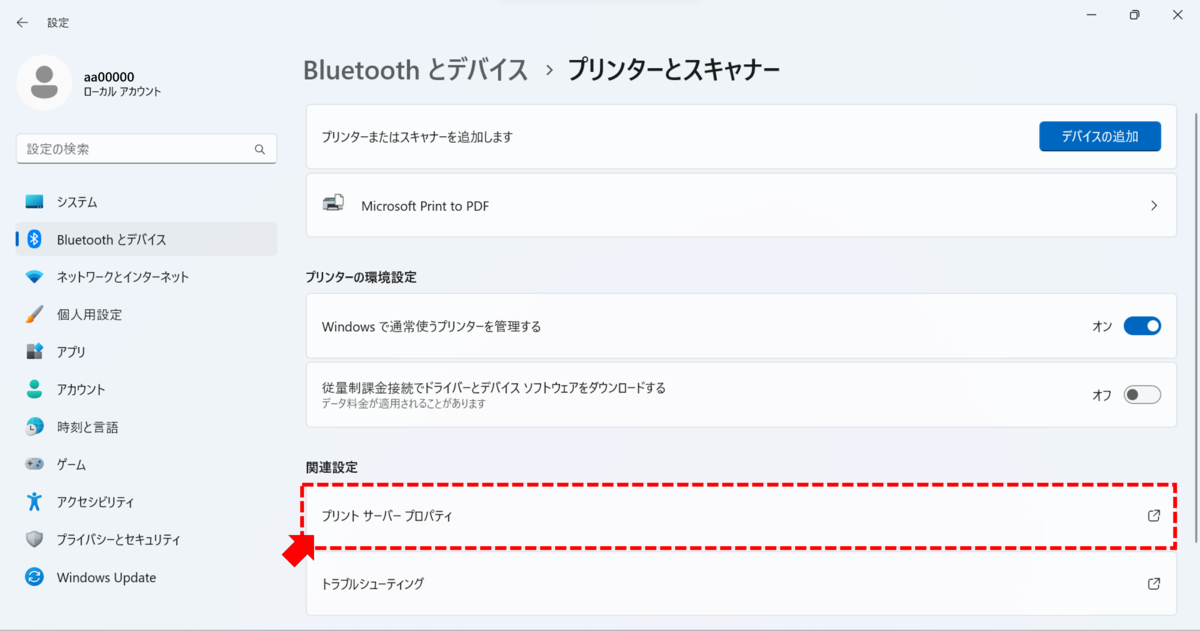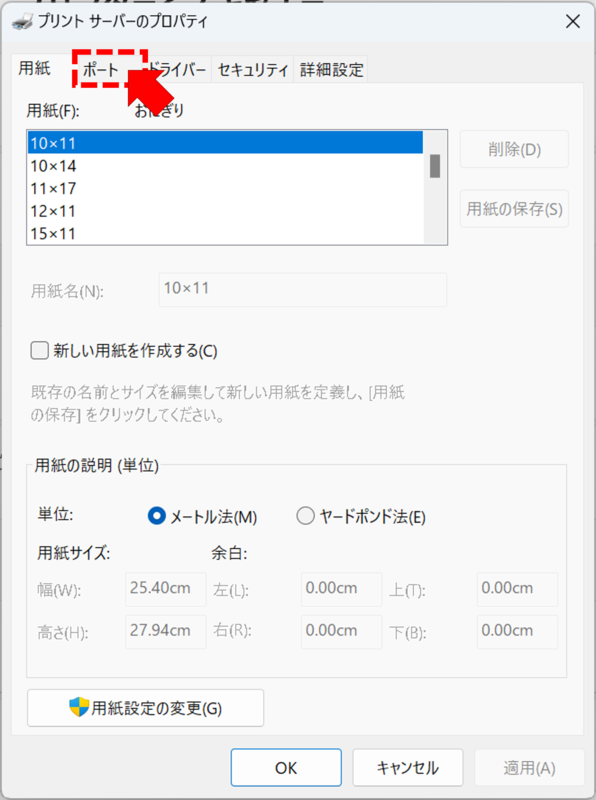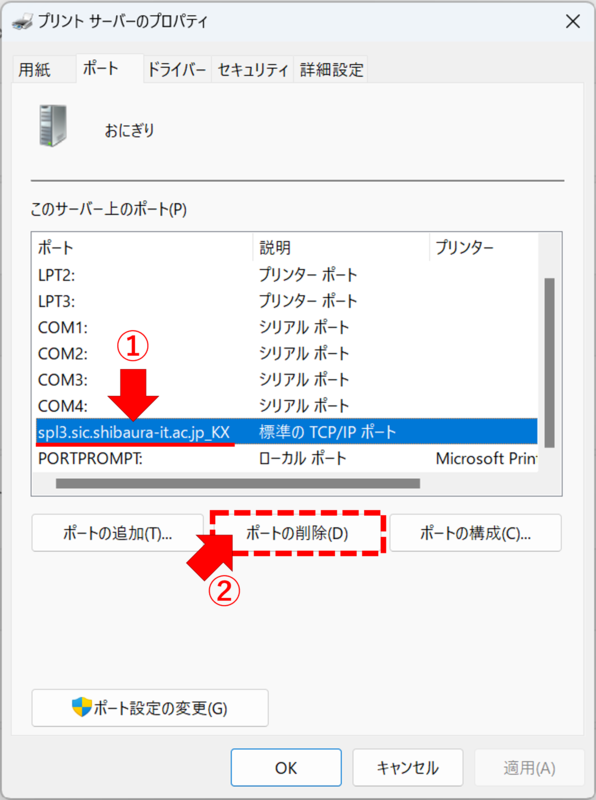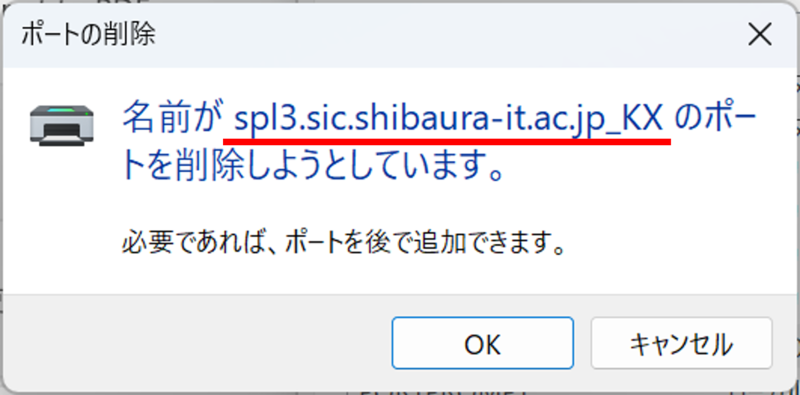ホーム > サービス > 印刷 > 印刷機器 > 京セラ TASKalfa 5054ci インストールガイド(Windows11)
京セラ TASKalfa 5054ci インストールガイド(Windows11)
2024/04/26 更新
| 対象者 | 全学生、全教員 |
| 注意事項 |
|
※2023年9月まで利用されていた複合機 TASKalfa 5052ci のドライバをインストールしている場合は、先に「TASKalfa 5052ci ドライバのアンインストール」をおこなってください。
TASKalfa 5054ci ドライバのインストール
1.ここへ
2.「STEP2 該当するOS」にて、「Windows11」を選択します。
3.「【推奨プリンタードライバー】」の「KXドライバー (64bit)」をクリックします。
4.「契約書に同意してダウンロード」をクリックします。
5.「ソフトウェアをダウンロード」をクリックすると、自分のPCの「ダウンロード」フォルダにファイルがダウンロードされます。
6.PCのダウンロードフォルダを開き、ダウンロードされたファイル「kxdriver8x」を右クリックして「すべて展開...」を選択します。
7.「展開」をクリックします。
8.展開が完了した後、「スタート」メニューから「設定」を開きます。
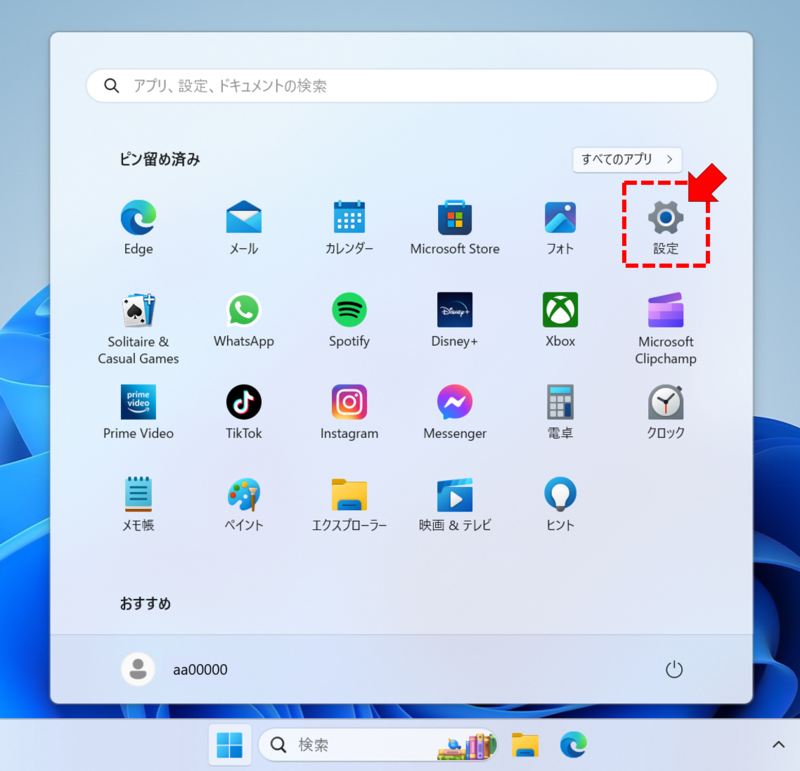
9.「Bluetoothとデバイス」の「プリンターとスキャナー」を選択します。
10.「プリンターまたはスキャナを追加します」の「デバイスを追加」をクリックします。少し待つと下に表示される「プリンターが一覧にない場合」の、「手動で追加」をクリックします。
11.「IPアドレスまたはホスト名を使ってプリンターを追加する」を選択します。
12.「デバイスの種類」を「自動検出」にして、「ホスト名またはIPアドレス」「ポート名」を以下のように入力します。
ホスト名またはIPアドレス: spl3.sic.shibaura-it.ac.jp
ポート名 : spl3.sic.shibaura-it.ac.jp_KX 「_KX」を追加してください!
13.しばらくの間、TCP/IPポートの検出ウインドウが表示されます。
14.「カスタム」にチェックを入れ、「設定」をクリックします。
15.「プロトコル」の「LPR」を選択し、「キュー名」に「KX_学情ID」を入力します(以下の画像を参照)。
また、「LPRバイトカウントを有効にする」にチェックを入れます。
※ 学籍番号は小文字で入力してください。印刷できません。
16.「次へ」をクリックします。
17.「ディスク使用」をクリックします。
18.「参照」をクリックします。
19.「7.」で解凍したフォルダ内から「OEMSETUP」ファイルを選択し、「開く」をクリックします。
※ドライバーのバージョンによって「OEMSETUP」ファイルの場所は異なる場合があります。
※ 32bit OSを使用している場合は、「32bit」フォルダ内の「OEMSETUP」ファイルを選択します。
20.「OK」をクリックします。
21.「プリンター」一覧から「Kyocera TASKalfa 5054ci(J) KX」を選択し、「次へ」をクリックします。
22.「プリンター名」に分かりやすい名前を入力し、「次へ」をクリックします。
23.「このプリンターを共有しない」を選択し、「次へ」をクリックします。
24.「完了」をクリックします。
25.「プリンターとスキャナー」内に追加されたプリンターをクリックします。
26.「プリンターのプロパティ」をクリックします。
27.「デバイス設定」タブを開きます。
28.「使用できるオプション」を以下の設定にします(■はチェックあり、□はチェックなし)。
■ペーパーフィーダー(カセット1,2)
■ペーパーフィーダー(カセット3,4)
□大容量フィーダー(カセット3,4)
□サイドフィーダー(カセット5)
□ジョブセパレーター
□インナーフィニッシャー
□1000枚フィニッシャー
■4000枚フィニッシャー(※先に「ジョブセパレーター」のチェックを外さないと、チェックできません)
●2穴(2)→「OK」を押す
□メールボックス
■中折りユニット
■ハードディスク
29.手順26の画面を開き、「テストページの印刷」をクリックします。
30.ここで
※ユーザー名が大文字の場合、印刷できません。大文字で登録してしまった場合はこちらへ。
※学内ネットワークからのみ印刷できます。Wi-Fiがeduroamに接続されていると印刷できません。(〇 SRAS5G, SRAS2G, SRAS-WPA, SRAS VPN, SITNET / ✖ eduroam)
31.印刷機器へ移動 > カードリーダーにICカード(学生証、職員証)をかざす > コントロール画面の「印刷」をタッチ > プリントジョブの「白黒」又は「カラー」ボタンをタッチします。印刷されたら、設定は完了です。
※Taskalfa 5052ciドライバをインストールしていない方は以下の作業は不要です。
TASKalfa 5052ci ドライバのアンインストール
1.「スタート」メニューから「設定」を開きます。
2.「Bluetoothとデバイス」の「プリンターとスキャナー」を選択します。
3. TASKalfa 5052ci のプリンターをクリックします。
※プリンタ名は任意に付けられるため、環境によって異なります。
4.「プリンタキューを開く」をクリックします。
5.プリンタキューが画像右のように、「印刷ジョブなし」になっていることを確認します。
左のようにジョブが存在する場合、「すべてキャンセル」を押して、右のようにします。
6.プリンタキューを閉じて、「削除」をクリックし、プリンターを削除します。
7.TASKalfa 5052ci が削除され、プリンタ一覧から無くなったことを確認して、「プリントサーバープロパティ」をクリックします。
8.「ポート」タブを開きます。
9.「spl3.sic.shibaura-it.ac.jp_KX」を選択し、「ポートの削除」をクリックします。
10.名前が「spl3.sic.shibaura-it.ac.jp_KX」であることを確認して、「OK」を選択します。