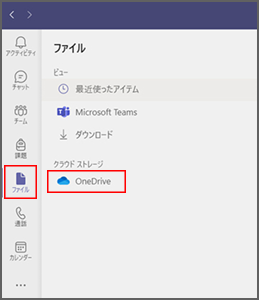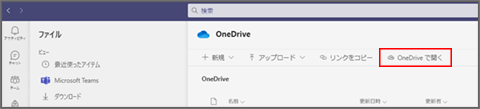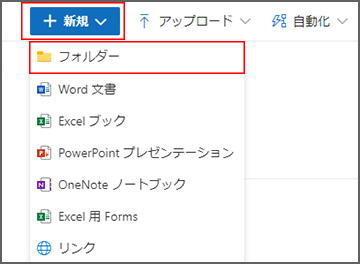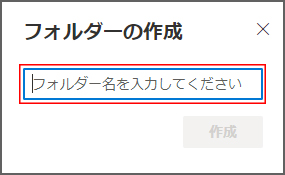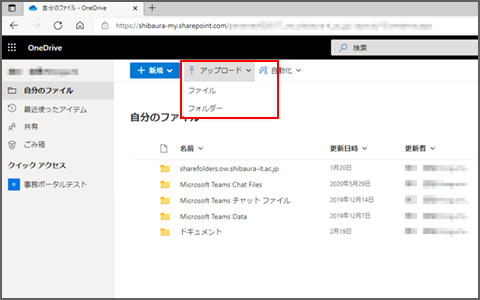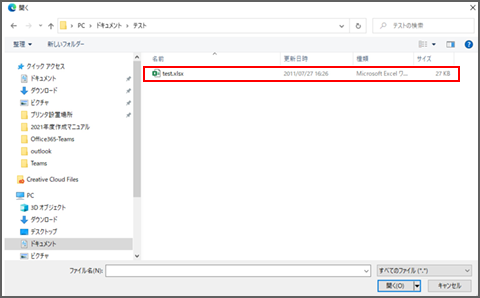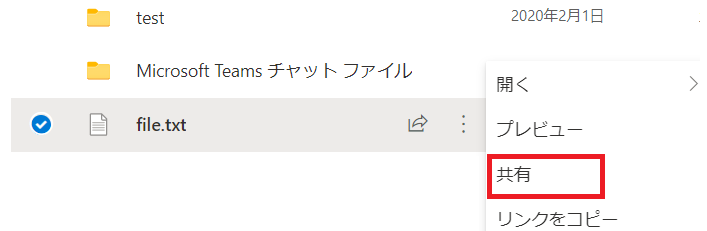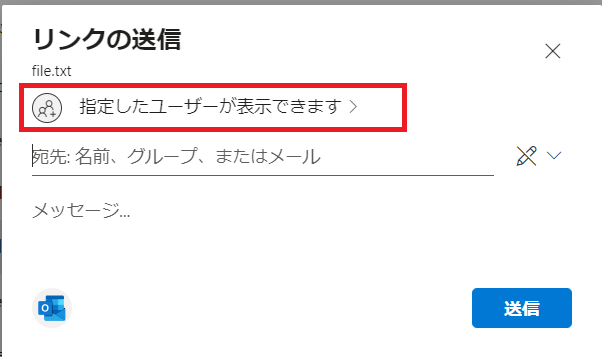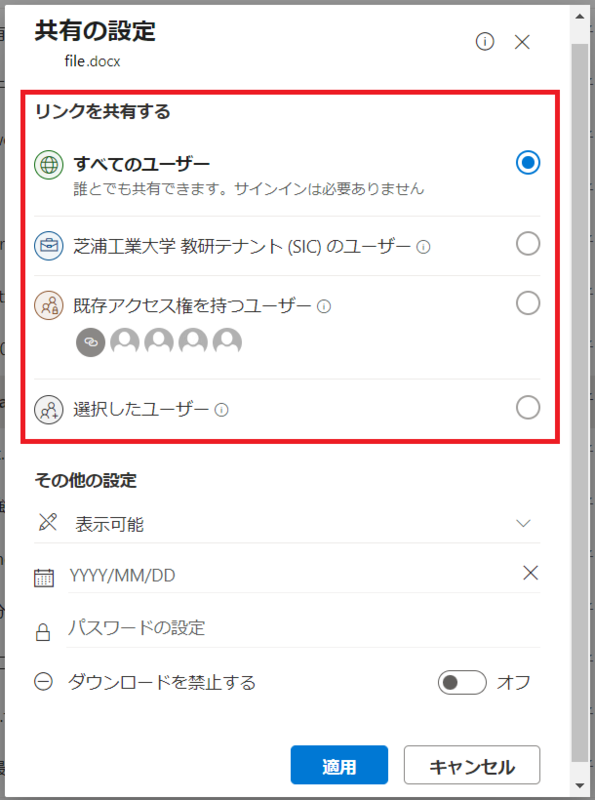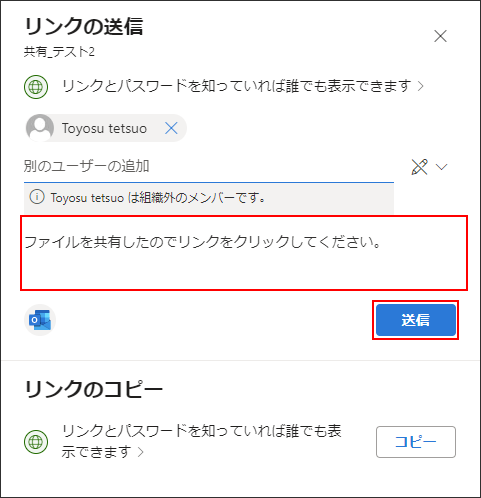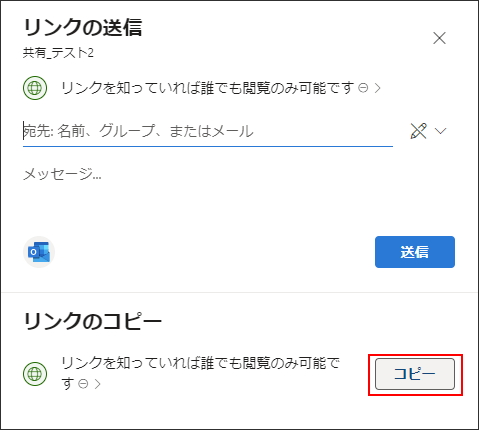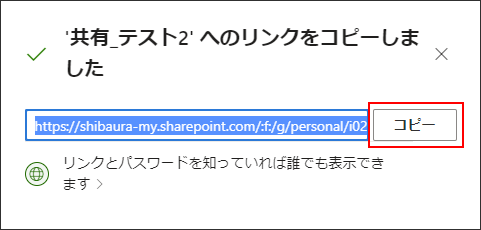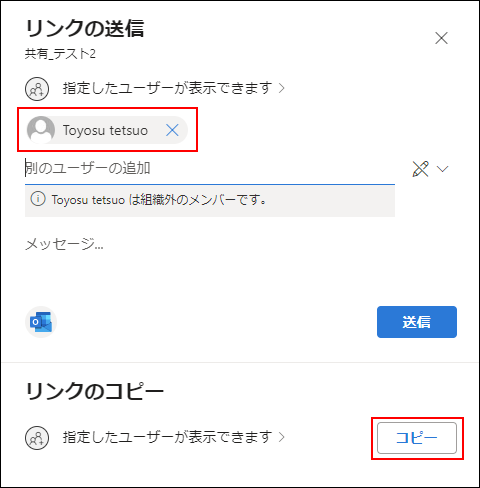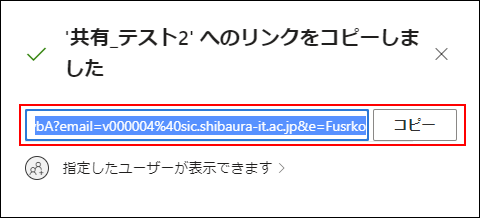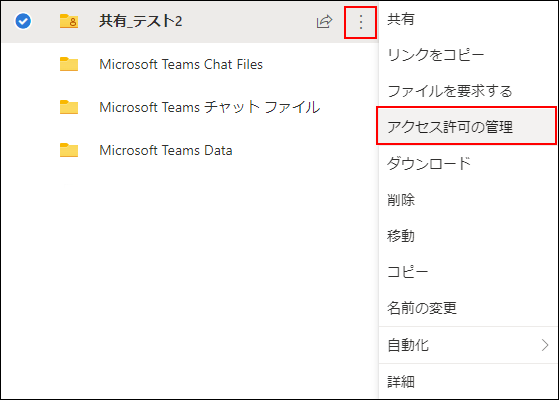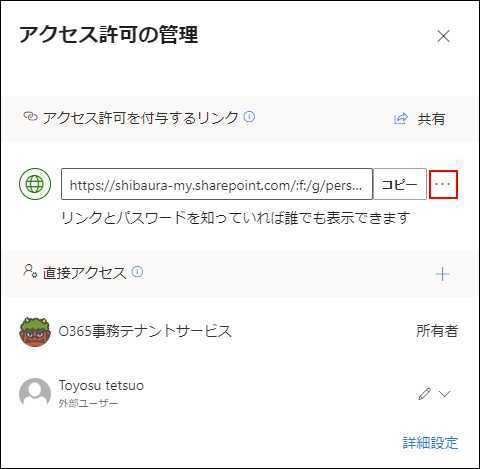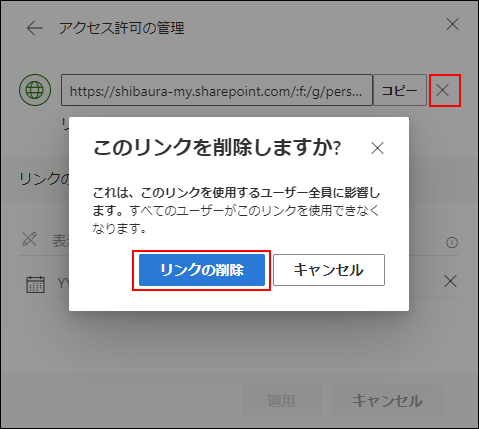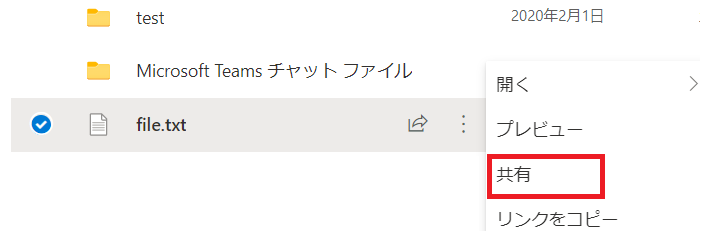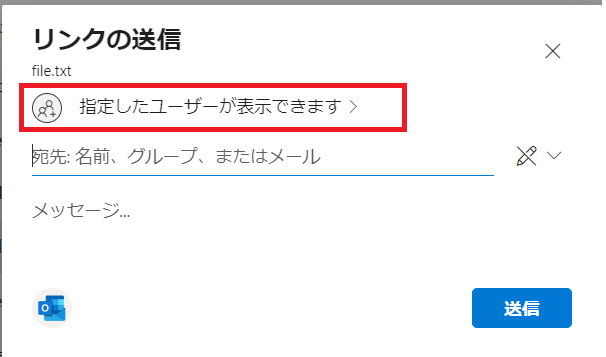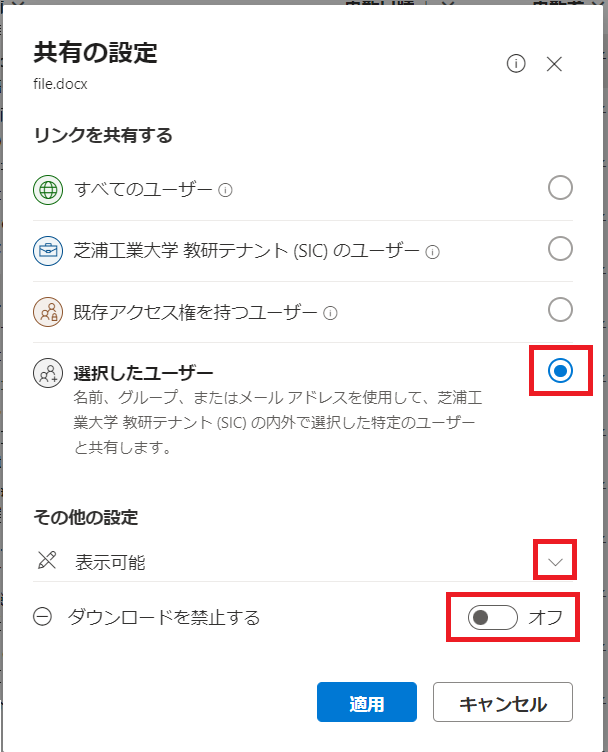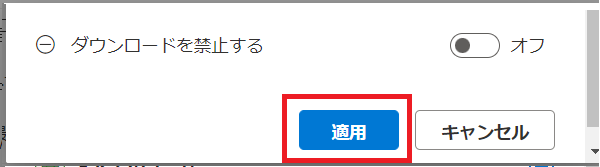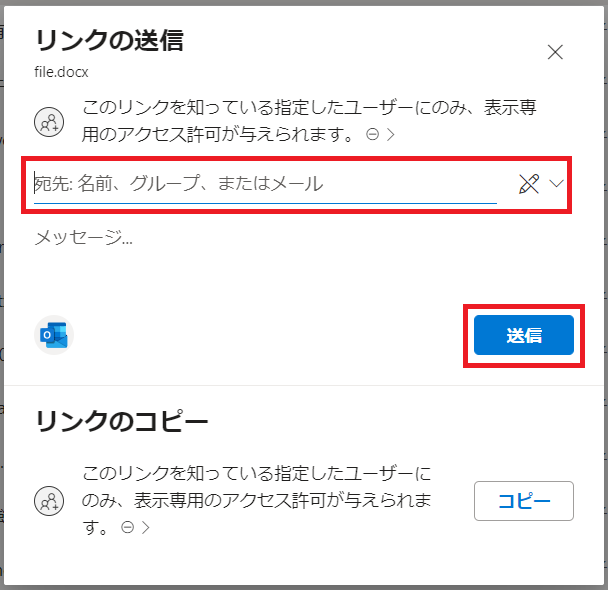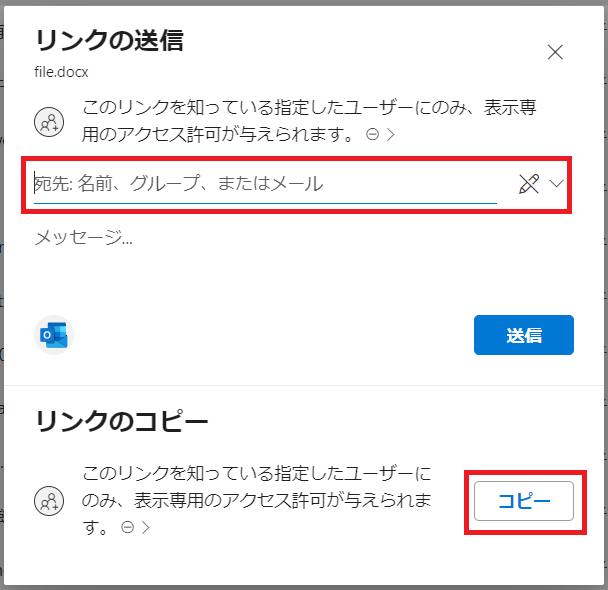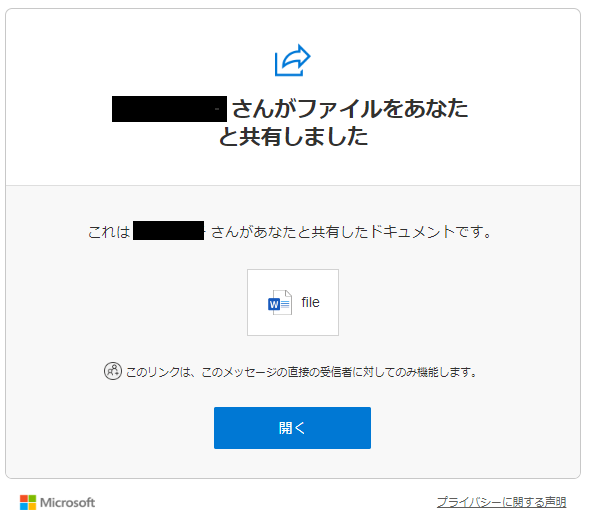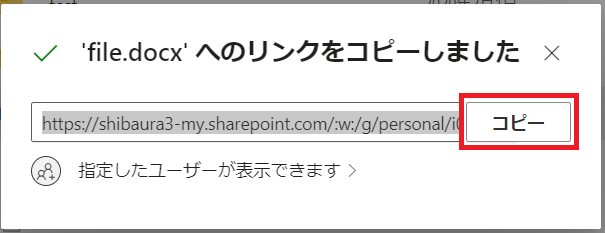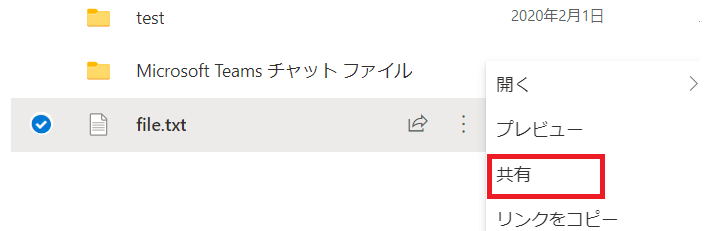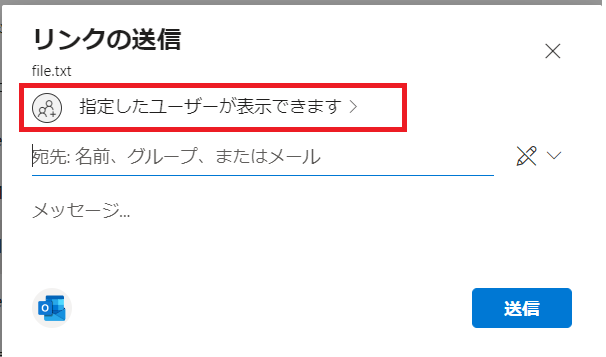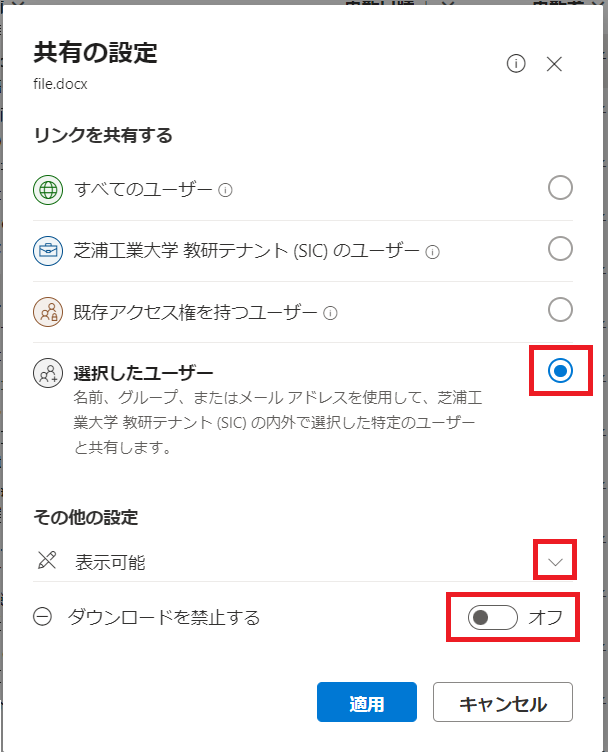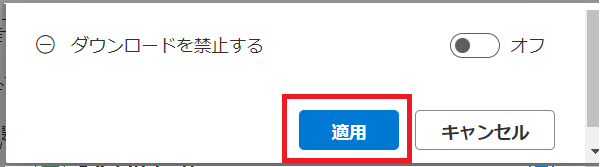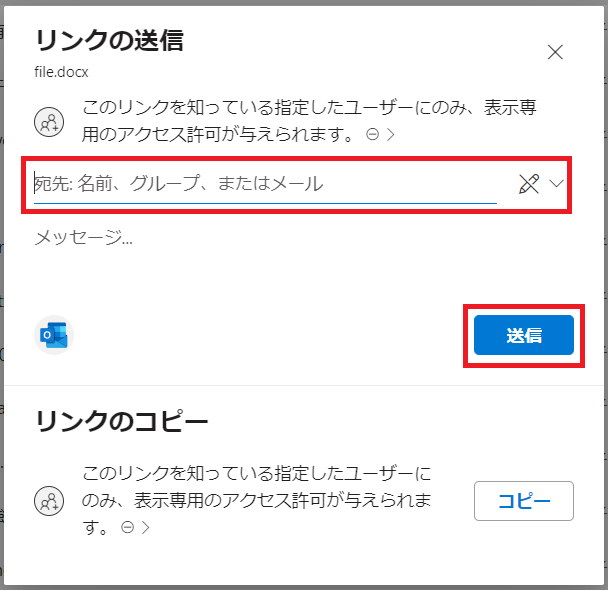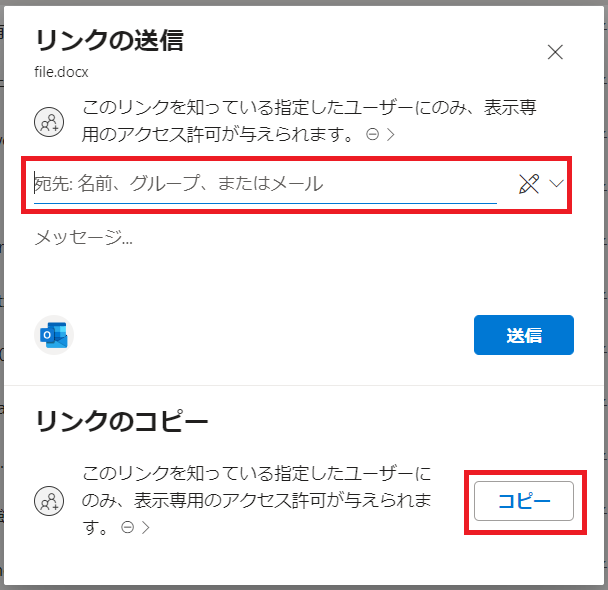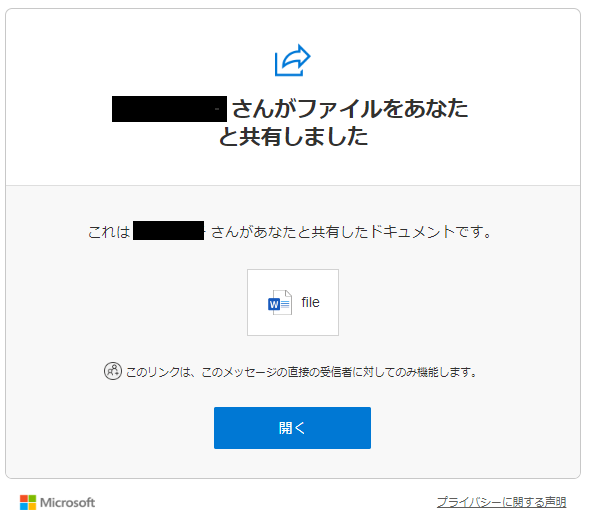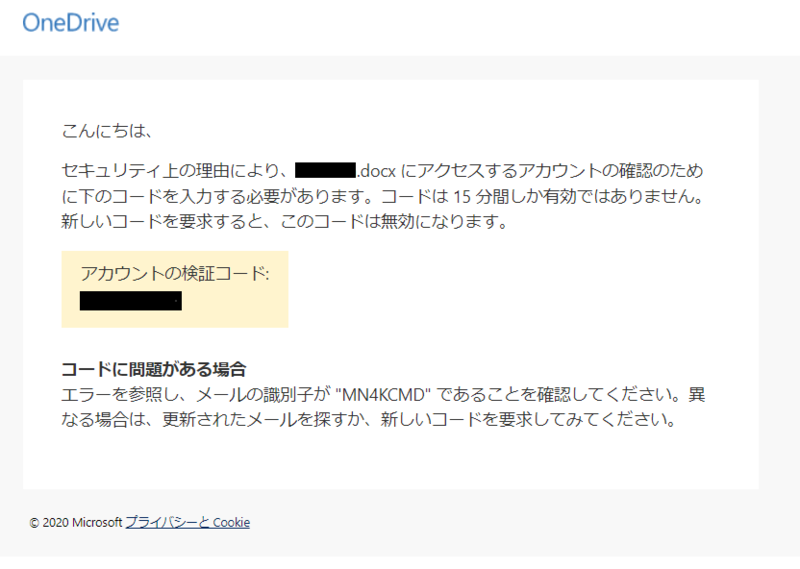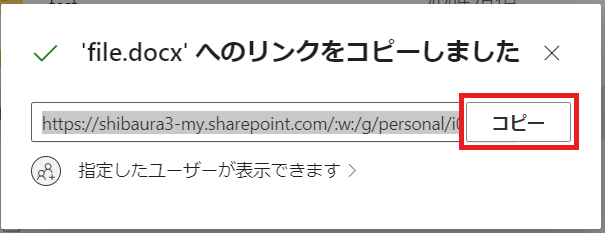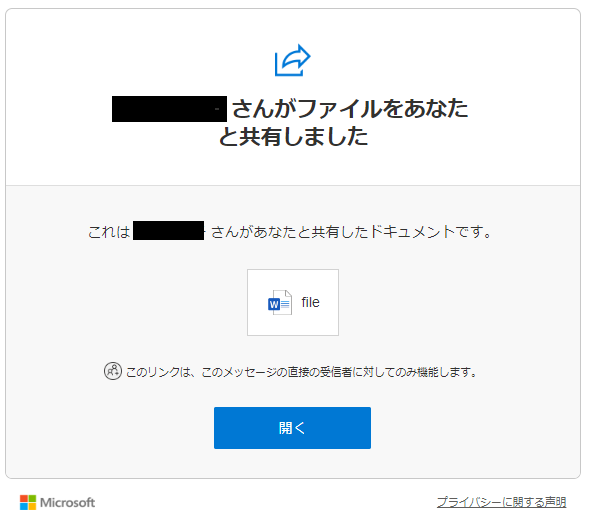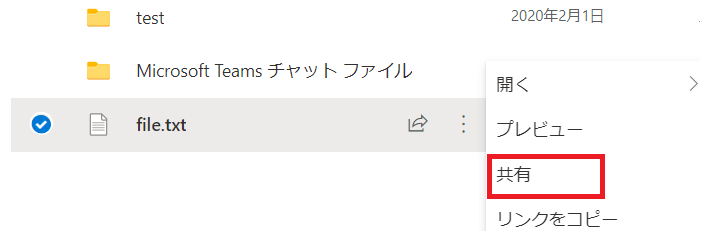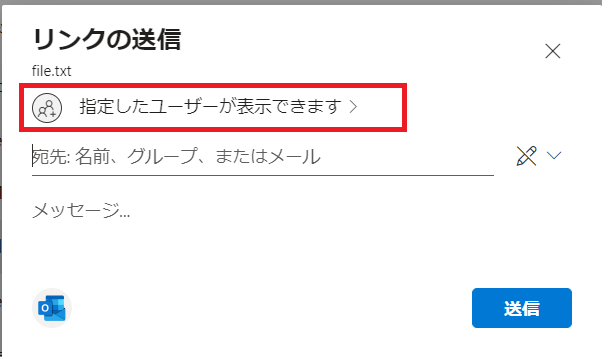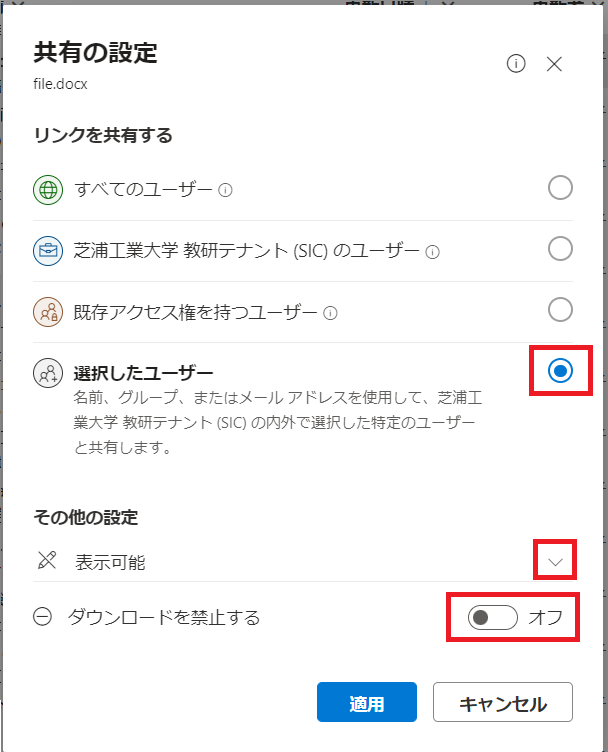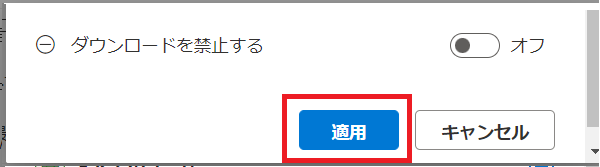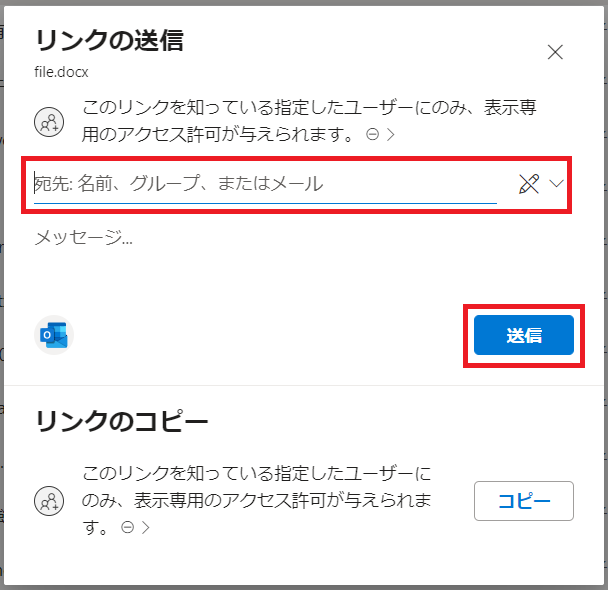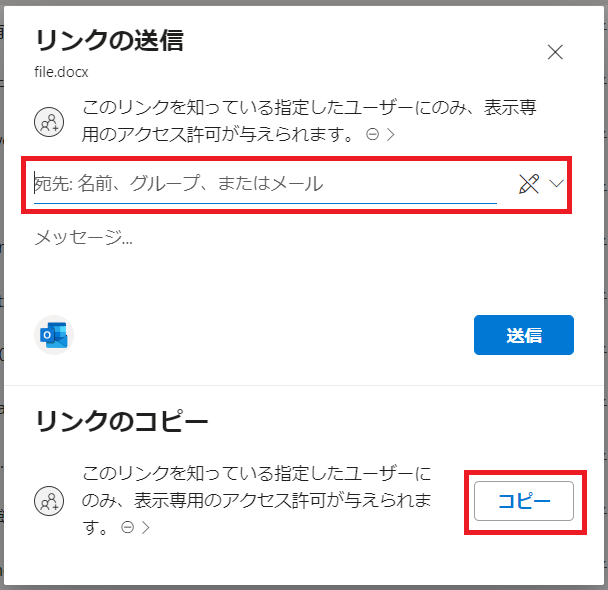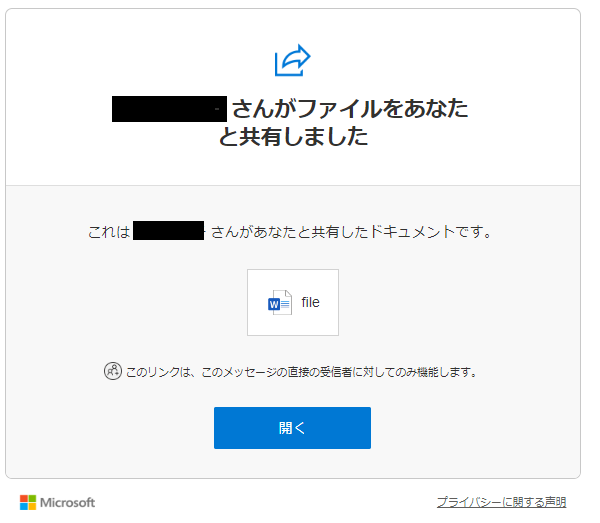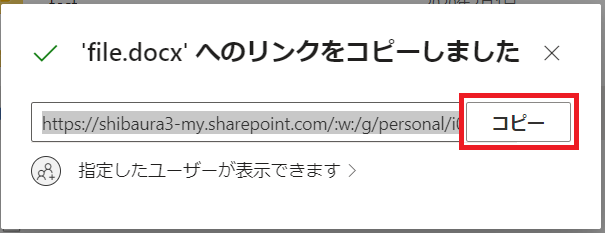OneDriveでファイルを共有する方法
OneDriveでファイルを学内・外部の人と共有することが出来ます。 ファイル共有をする際は、期限を決めてファイル共有の停止または、共有リンクの削除をしてください。 |
OneDriveファイル共有の流れ
大きいサイズのファイルを共有したい場合や、外部のユーザーとファイルを共有したい場合にOneDriveでのファイル共有が可能になります。
|
スタート
|
|||||
| |
|||||
| 1.OneDriveにアクセスする | |||||
| |
|||||
|
共有アイテムの準備 |
|||||
|
共有する |
|||||
|
|
|||||
| 本学教員/学生と共有する場合 | 本学教員/学生以外と共有する場合 | ||||
|
共有の種類 |
|
|
※推奨 |
|
|
|
本学教員/学生以外との共有 |
可 |
否 |
可 |
可 |
可 |
|
設定可能な項目 |
ダウンロードの禁止 有効期限の設定 パスワードの設定 |
編集の可否 ダウンロード禁止 |
編集の可否 ダウンロード禁止 |
ダウンロードの禁止 有効期限の設定 パスワードの設定 |
編集の可否 ダウンロード禁止 |
| ユーザ側 |
サインイン不要 |
サインイン必須
|
サインイン不要 |
サインイン不要 |
メールアドレスと検証コードの入力が必須 |
| 4.4アイテムの共有リンクを送信する | |||||
 |
|||||
| 5.共有を終了する | |||||
1.OneDriveにアクセスする
1.1 リンクから開く
https://onedrive.live.com/login/
1.2 OneDriveを開く
Teamsの画面左部メニューから「ファイル」をクリックし、クラウドストレージ内の「OneDrive」をクリックします。
「OneDriveで開く」をクリックすると「MicrosoftEdge」でOneDriveの画面が開きます。
2.共有するためのフォルダを作成する
複数のアイテムを共有したい場合には、共有用のフォルダを作成してフォルダ毎共有するのが便利です。
OneDriveの上部にあるメニューから「+新規v」ボタンをクリックし、「フォルダー」をクリックします。
「フォルダーの作成」ポップアップが表示されるので、任意のフォルダ名を入力し、「作成」ボタンをクリックして共有用のフォルダーを作成します。
3.共有するアイテムをアップロードする
上部メニューから「アップロード」をクリックします。
アップロードファイルを置きたいフォルダをクリックして開き、ファイルをドラッグするか、上部メニューの「アップロード」をクリックしてファイルを選択してアップロードします。
4.共有方法を選択する
4.1 共有の設定まで移動する
アイテムのアップロードが終わったら共有方法を選択します。
アップロードしたアイテムを右クリックもしくは三点リーダーをクリック、「共有」をクリックして、リンクの設定をします。
「リンクの送信」画面が表示されたら、「指定したユーザが表示できます」をクリックします
4.2 リンクを共有する
「共有の設定」画面では、リンクの設定と、その他の設定を行います。
設定の詳細については共有するをご覧ください。
動画で確認されたい場合は、こちらの動画を字幕付き再生してください。
4.3 リンクを使用してアクセス権を付与するユーザーのオプションを選択する。
「共有の設定」の「その他の設定」についてを説明します。
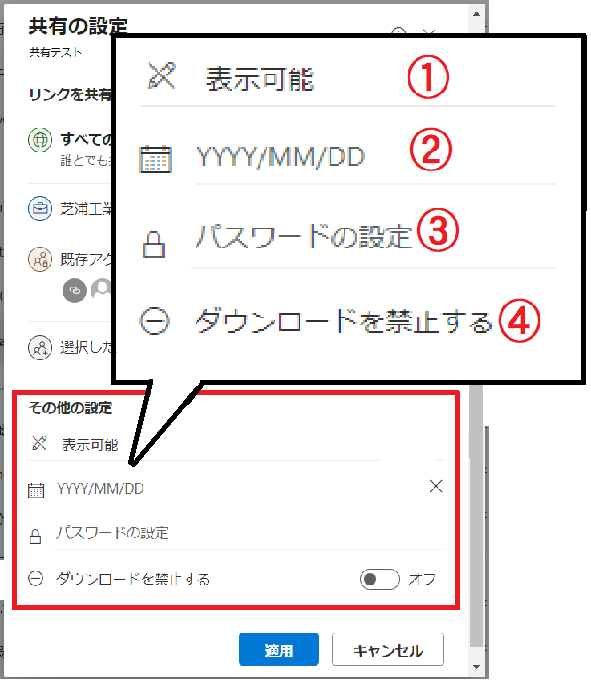 |
①アイテムの編集(表示可能/編集可能) 表示可能: 共有されたユーザは該当ファイル/フォルダの表示のみ可能 (後述の④の設定をしないとダウンロードできてしまうので注意) 編集可能: 共有されたユーザは該当ファイル/フォルダの表示・編集が可能 (フォルダを共有している場合、フォルダ内すべてのファイルに適用されるので注意) |
|
②有効期限の設定 リンクの有効期限を設定します。期限をすぎた場合は、アクセス不能になるので、新しいリンクを再作成する必要があります。 「芝浦工業大学 教研テナント(SIC)のユーザー」及び「既存アクセス権を持つユーザー」、「選択したユーザー」では表示されません。 |
|
|
③パスワードの設定 ファイルにアクセスするためのパスワードを設定できます。 共有先のユーザーはリンクへのアクセス時に、パスワードの入力を求めるメッセージが表示されます。 このパスワードは、ファイルを共有するユーザーに個別に提供する必要があります。 |
|
| ④ダウンロードを禁止する 授業の資料や動画の場合は、チェックオンを強くおすすめします。 |
4.4 アイテムの共有リンクを送信する
共有するアイテムの設定が完了したら、「リンクの送信」画面で共有したいユーザーにアイテムのリンクを送信します。
|
共有先が 個人メールアドレス、授業グループの場合 |
共有先が メーリングリストの場合 |
| メールでリンクを知らせる |
リンクのコピーを使用して共有する |
|
① 宛先:名前、グループ、またはメール欄に共有したいユーザーのメールアドレスを入力します。
② 任意のメッセージを記入して「送信」ボタンをクリックします。
③ 自動的にメールが送信されます。 |
① リンクのコピーから「コピー」ボタンをクリックします。
② リンクの画面が表示されるので、コピーボタンをクリックします。コピーしたリンクはダッシュボードにコピーされるので、任意の方法でコピーしたリンクを共有するユーザーに知らせます。
③ ※特定ユーザーでリンクのコピーを知らせる場合 特定のユーザーでリンクのコピーを取得する場合は、まず宛名欄に共有する ユーザーの名前、グループ、メールを入力して権限を付与してからコピーボタンをクリックします。 ④ リンクの画面が表示されるので、コピーボタンをクリックします。コピーしたリンクはダッシュボードにコピーされるので、任意の方法でコピーしたリンクを共有するユーザーに知らせます。
|
5.共有アイテムの停止
OneDriveにアクセスし、共有を停止したいフォルダをチェックします。
フォルダの「᎒」をクリックし、「アクセス許可の管理」をクリックします。
リンクが表示されている右側の「ⵈ」をクリックします。
「✖」印をクリックすると、「このリンクを削除しますか?」と表示されるので「リンクの削除」をクリックします。これですべてのユーザーがリンクを使用できなくなります。
6.よく利用するアイテムの共有方法
OneDriveにアイテムを登録後の共有方法です。
6.1教員/学生とアイテムを共有する
アップロードしたアイテムを右クリックもしくは三点リーダーをクリック、「共有」をクリックして、リンクの設定をします。
「リンクの送信」画面が表示されたら、「指定したユーザが表示できます」をクリックします
「リンクを共有する」で「選択したユーザー」にチェックを入れます。
「その他の設定」の設定を行います。
設定がすべて完了したら、「適用」をクリックします。
| 共有相手が個人の場合 | 共有相手がメーリングリストの場合 |
|
「リンクの送信」画面の「宛先:名前、グループ、またはメール」で、共有したいユーザーのメールアドレスを入力します。 共有相手へ任意でメッセージを入力後、「送信」ボタンをクリックします。 |
「リンクの送信」画面の「宛先:名前、グループ、またはメール」で、共有したいメーリングリストを入力します。 「リンクの送信」画面の「リンクのコピー」で「コピー」をクリックします。 |
|
共有相手には、「○○さんがファイルをあなたと共有しました」というメールが届きます。 共有相手がメール本文内で「開く」をクリックすると、アイテムを見ることができます。 |
ポップアップが表示されるので、「コピー」をクリックします。これで、メーリングリストの相手に権限がつきます。 コピーしたリンクは、メールなどに張り付けていただくことで、メーリングリストの相手がリンクからアイテムにアクセスできるようになります。 ※メーリングリストでは「送信」ボタンを押しても、メーリングリスト内の個人にメールが届きません。ご注意ください。 |
6.2学外のユーザや職員とアイテムを共有する
アップロードしたアイテムを右クリックもしくは三点リーダーをクリック、「共有」をクリックして、リンクの設定をします。
「リンクの送信」画面が表示されたら、「指定したユーザが表示できます」をクリックします
「リンクを共有する」で「選択したユーザー」にチェックを入れます。
「その他の設定」の設定を行います。
設定がすべて完了したら、「適用」をクリックします。
| 共有相手が個人の場合 | 共有相手がメーリングリストの場合 |
|
「リンクの送信」画面の「宛先:名前、グループ、またはメール」で、共有したいユーザーのメールアドレスを入力します。 共有相手へ任意でメッセージを入力後、「送信」ボタンをクリックします。 |
「リンクの送信」画面の「宛先:名前、グループ、またはメール」で、共有したいメーリングリストを入力します。 「リンクの送信」画面の「リンクのコピー」で「コピー」をクリックします。 |
|
共有相手には、「○○さんがファイルをあなたと共有しました」というメールが届きます。 さらに、アイテムにアクセスするための検証コードが別途メールで届きます。 |
ポップアップが表示されるので、「コピー」をクリックします。これで、メーリングリストの相手に権限がつきます。 コピーしたリンクは、メールなどに張り付けていただくことで、メーリングリストの相手がリンクからアイテムにアクセスできるようになります。 ※メーリングリストでは「送信」ボタンを押しても、メーリングリスト内の個人にメールが届きません。ご注意ください。 |
|
共有相手はメール本文内で「開く」をクリックして、メールアドレスと、検証コードを入力することでアイテムを見ることができます。 |
6.3授業動画を履修者に共有する
アップロードしたアイテムを右クリックもしくは三点リーダーをクリック、「共有」をクリックして、リンクの設定をします。
「リンクの送信」画面が表示されたら、「指定したユーザが表示できます」をクリックします
「リンクを共有する」で「選択したユーザー」にチェックを入れます。
「その他の設定」の設定を行います。「ダウンロードを禁止する」は必ず「オン」にしてください。
設定がすべて完了したら、「適用」をクリックします。
| 履修者にメールで共有したい場合 | 履修者にScombZなどにリンクを貼って共有したい場合 |
|
「リンクの送信」画面の「宛先:名前、グループ、またはメール」で、共有したい授業グループを入力します。 共有相手へ任意でメッセージを入力後、「送信」ボタンをクリックします。 |
「リンクの送信」画面の「宛先:名前、グループ、またはメール」で、共有したい授業グループを入力します。 「リンクの送信」画面の「リンクのコピー」で「コピー」をクリックします。 |
|
共有相手には、「○○さんがファイルをあなたと共有しました」というメールが届きます。 共有相手がメール本文内で「開く」をクリックすると、アイテムを見ることができます。 |
ポップアップが表示されるので、「コピー」をクリックします。これで、授業グループの履修者に権限がつきます。 コピーしたリンクは、ScombZのLMSに張り付けていただくことで、メーリングリストの相手がリンクからアイテムにアクセスできるようになります。 ※授業グループの取得方法については、Microsoft Streamの動画を授業グループに公開の「0.ScombZで授業グループを調べます。」をご覧ください
|

 すべてのユーザー
すべてのユーザー 芝浦工業大学教研テナント(SIC)のユーザー
芝浦工業大学教研テナント(SIC)のユーザー 選択したユーザー
選択したユーザー  すべてのユーザー
すべてのユーザー 選択したユーザー
選択したユーザー